Nếu bạn đang gặp phải vướng mắc trong việc căn lề trong Word hoặc không biết được cách căn lề sao cho đều 2 bên trong Word? Sau đây, sẽ là một vài cách căn lề trong Word đơn giản, chuyên nghiệp chỉ mất 5 giây để thao tác là đã thành công.
Giới thiệu về Word
Năm 1975, công ty phần mềm máy tính nhỏ Microsoft được thành lập bởi Bill Gates và Paul Allen tại Albuquerque, New Mexico. Ở thời điểm đó, văn bản được tạo ra bởi máy đánh chữ, cao cấp nhất được cho là máy đánh chữ điện tử. Với thiết bị này, ta chỉ cần vi phạm một lỗi đánh máy sai sẽ khiến tất cả các trang giấy bị hủy bỏ và phải đánh lại từ đầu.
Microsoft Word là một công cụ, chương trình soạn thảo, xử lý văn bản phổ biến với tất cả người đang sử dụng máy tính trên toàn thế giới, được phát triển bởi Microsoft và thuộc bộ ứng dụng Microsoft Office.
Thông qua các công cụ định dạng Microsoft Word giúp bạn tạo ra các tài liệu có chất lượng chuyên nghiệp có thể nói là hiệu quả. Bên cạnh đó, Word còn bao gồm các công cụ chỉnh sửa cách căn lề trong Word và sửa đổi giúp bạn có thể cộng tác với mọi người một cách dễ dàng.
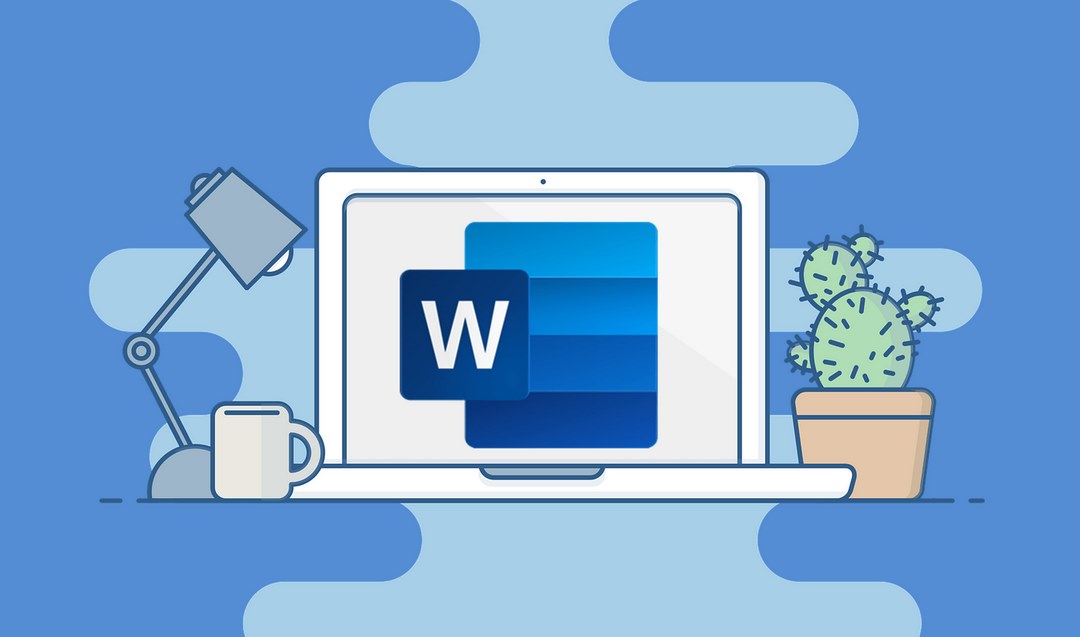
Các chức năng được sử dụng nhiều trong Word
Microsoft Word có rất nhiều chức năng, dưới đây sẽ là các chức năng thông dụng cũng như nổi bật của Word mà mọi người hay sử dụng tới, kể đến như:
- Soạn thảo hợp đồng, biên bản
- Soạn thảo báo cáo
- Tạo CV
- Tạo mail
- Tạo phong bì
- Watermark
- Autocorrect
- Bảo vệ tài liệu
- Đếm từ
- Thiết lập chế độ hiển thị
Bạn cần thực hiện được cách cách căn lề trong Word mới tạo được một văn bản hoàn chỉnh nhất. Kết quả cuối cùng bạn sẽ nhận về được bản Word hoàn hảo và đẹp nhất.
Việc căn lề trong Word quan trọng như thế nào?
Chắc hẳn nhiều khi bạn đang sử dụng công cụ soạn thảo văn bản, hay căn chỉnh bản báo cáo,… đang bị vướng mắc khi tìm cách để căn lề trái, lề phải, hay ở giữa mà thao tác chuột lại tương đối chiếm mất rất nhiều thời gian. Trong một văn bản, việc cần được căn đều rất quan trọng đối với người đọc, nó tăng tính thẩm mỹ, đảm bảo tính trực quan và giúp người đọc theo dõi nội dung.
Chắc bạn cũng đã từng cảm thấy rất khó khăn khi đọc các bài viết được căn chỉnh lỗi phải không? Cách căn lề trong Word sẽ được văn bản đẹp mắt và siêu nhanh chóng, đưa ra cho bạn các nguyên nhân mắc lỗi và giải pháp khắc phục chúng.
Cách căn lề trong Word đạt tiêu chuẩn đúng
Việc căn lề Word là một yêu cầu thường xuyên gặp, cần thiết trong mọi việc. Khi trình bày bố cục 1 văn bản thì việc căn lề sẽ tạo nên hiệu ứng thẩm mỹ rất lớn chocho giúp người đọc dễ dàng theo được dõi nội dung. Ngược lại nếu mắc lỗi trong định dạng căn lề sẽ xảy ra những hậu quả rất tai hại. Sau đây chúng ta cùng tìm hiểu về căn lề soạn thảo trong Word cách căn lề trong Word những lỗi thường gặp phải và cách khắc phục
Theo quy định tại Nghị định 30/2020/NĐ-CP quy định trong công tác của văn thư quy định về căn lề chuẩn trong văn bản hành chính theo đó. Văn bản sẽ được trình bày theo khổ giấy A4 (210mmx297mm), theo chiều dài của khổ A4.
Trường hợp nội dung văn bản có sử dụng các bảng, biểu nhưng không được thay thế thành các phụ lục riêng vì rất có thể văn bản được trình bày theo chiều rộng. Và văn bản sẽ được định lề trang văn bản theo quy chuẩn sau:
- Lề trên: Cách mép trên từ khoảng 20 – 25mm (2cm – 2.5cm).
- Lề dưới: Cách mép dưới từ khoảng 20 – 25mm (2cm – 2.5cm).
- Lề trái: Cách mép trái từ khoảng 30 – 35 mm (3cm – 3.5cm).
- Lề phải: Cách mép phải từ khoảng 15 – 20 mm (1.5cm – 2cm).
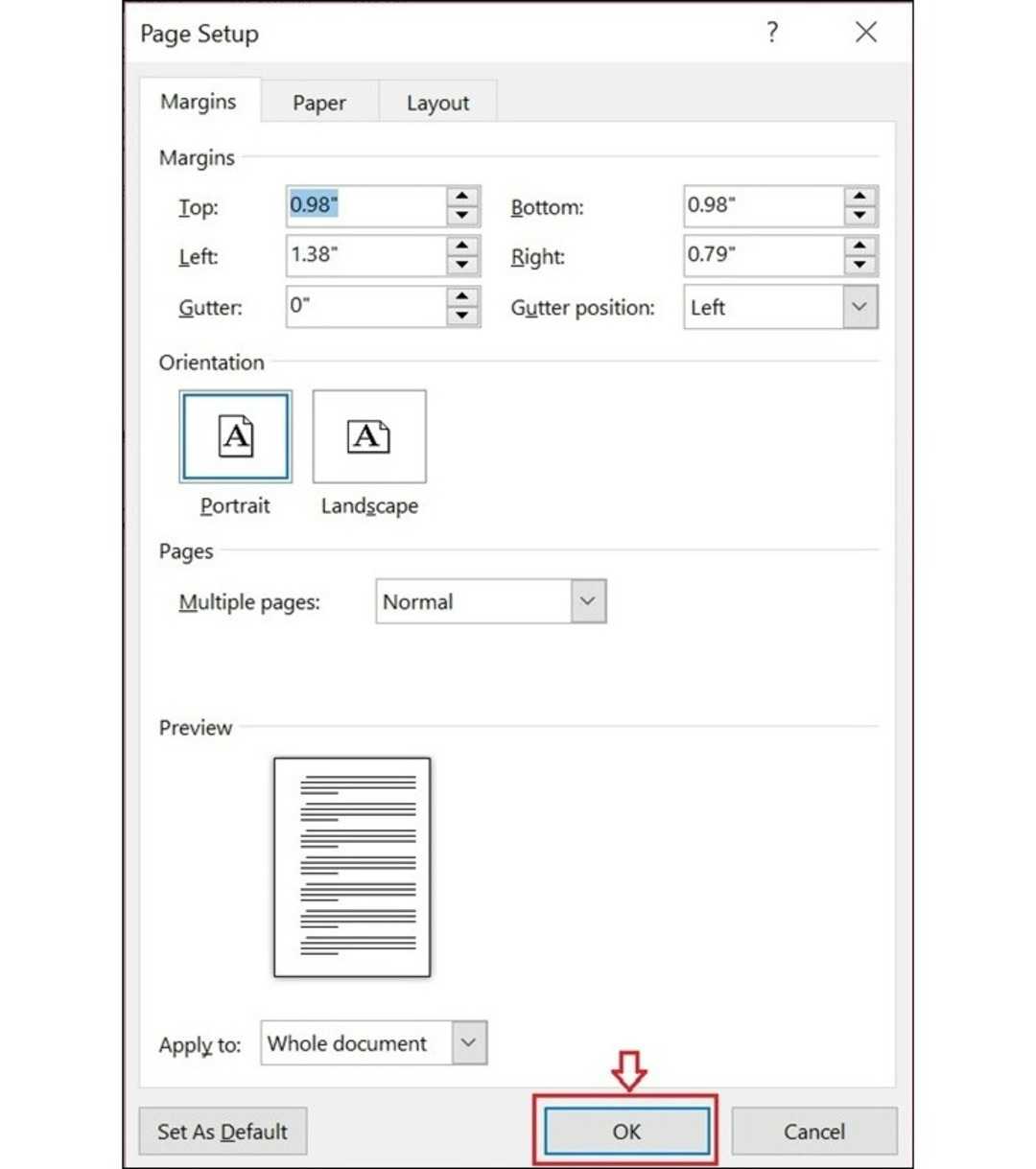
Hướng dẫn cách căn lề trong Word thủ công
Trong Word có nhiều cách để căn lề thủ công. Hôm nay, bài viết sẽ hướng dẫn đến mọi người hai cách đơn giản và chi tiết nhất để căn lề Word thủ công nhé.
Cách căn lề Word bằng Page Layout
Bước 1: Tại tab Layout trong Word, ở trong khu vực tùy chọn Page Setup, hãy click vào biểu tượng có hình mũi tên để mở hộp thoại Page Setup.
Bước 2: Sau khi hộp thoại được hiển thị, ở phần Margins, bạn sẽ có hướng tùy chọn cách căn lề ở Word như sau:
- Top: Căn lề trên, là khoảng cách từ khoảng mép trên của khổ giấy tới dòng đầu tiên của khổ giấy.
- Bottom: Căn lề dưới, là từ khoảng cách mép dưới cho đến dòng cuối cùng của khổ giấy.
- Left: Căn lề trái, là từ khoảng cách mép trái khổ giấy tới ký tự đầu tiên bên trái.
- Right: Căn lề phải, là từ khoảng cách mép phải giấy đến chỗ chữ, ký tự cuối cùng của bên phải.
Bước 3: Sau khi được căn chỉnh, nhấn OK để lưu lại tất cả cài đặt. Sau đó hãy xem thành quả của việc áp dụng cách căn lề bên trong Word thành công nhé.
Cách căn lề trong Word bằng mục Options
- Bước 1: Click vào ô File > Chọn ô Options.
- Bước 2: Vào mục tùy chọn Advanced > Bên phải tìm tới phần Display > Tại mục Show measurements in units of, chuyển sang đơn vị là Centimeters > Nhấn chọn OK.
- Bước 3: Quay trỏ lại giao diện trên Word, nhấn vào chọn Layout trên thanh công cụ > Chọn chỗ Margins > Nhấn vào Custom Margins phía dưới cuối cùng.
- Bước 4: Chỉnh sửa lại các thông số của lề trên (Top), lề dưới (Bottom), lề trái (Left), lề phải (Right) theo ý tùy muốn > Nhấn chọn OK. Sau đó hãy xem thành quả của việc áp dụng cách căn lề trong Word thành công nhé.
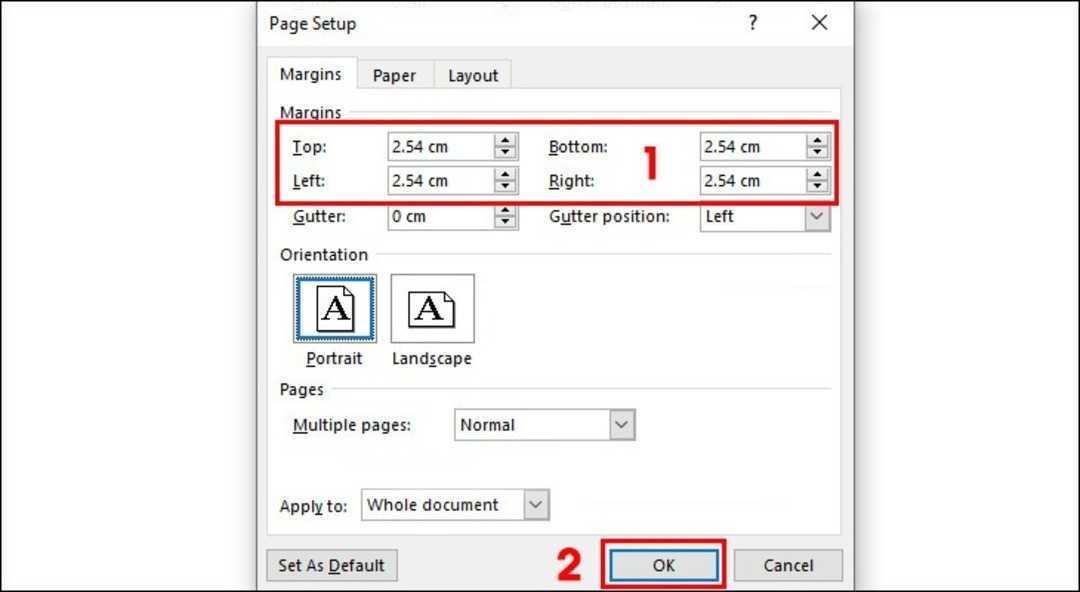
Cách căn lề trong Word mặc định dễ thực hiện được
Việc căn lề bên trong Word thực sự rất quan trọng. Nó còn được đưa vào các Nghị định của luật pháp. Ở trên mọi người đã được tìm hiểu về cách căn lề trong Word thủ công rồi, bây giờ hãy cùng chúng tôi tìm hiểu thêm về cách căn lề mặc định trong Word nhé.
Bước 1: Mở tạo file Word mới lên. Sau đó chọn thẻ Layout => Chọn biểu tượng mũi tên của góc dưới bên phải mục Page Setup để có thể mở hộp thoại thiết lập trang văn bản.
Bước 2: Sau khi hộp thoại Page Setup được hiện ra, các bạn lựa chọn thẻ Margins. Các bạn lựa chọn khoảng cách các lề tại mục Margins:
- Top: Lề phía trên, khoảng cách từ cạnh giấy phía trên cho đến dòng chữ đầu tiên. Kích thước chuẩn là 2.5cm.
- Bottom: Lề phía dưới, khoảng cách từ cạnh giấy phía dưới cho đến dòng chữ cuối cùng. Kích thước chuẩn là 2.5cm.
- Left: Lề bên trái, khoảng cách từ cạnh giấy bên trái cho đến chữ đầu tiên bên trái. Kích thước chuẩn là 3cm.
- Right: Lề bên phải, khoảng cách từ cạnh giấy bên phải cho đến chữ cuối cùng bên phải. Kích thước chuẩn là 2cm.
- Gutter position: Là vị trí phần gáy của sách.
Bước 3: Sau khi đã thiết lập xong các khoảng cách các lề. Các bạn nhấn chọn vào Set As Default để cài đặt những thiết lập này thành mặc định.
Bước 4: Sau khi nhấn Set As Default, một hộp thoại mới hiện lên hỏi bạn có muốn đặt các thiết lập này thành mặc định cho những file Word mới sau này không? Các bạn nhấn chọn Yes.
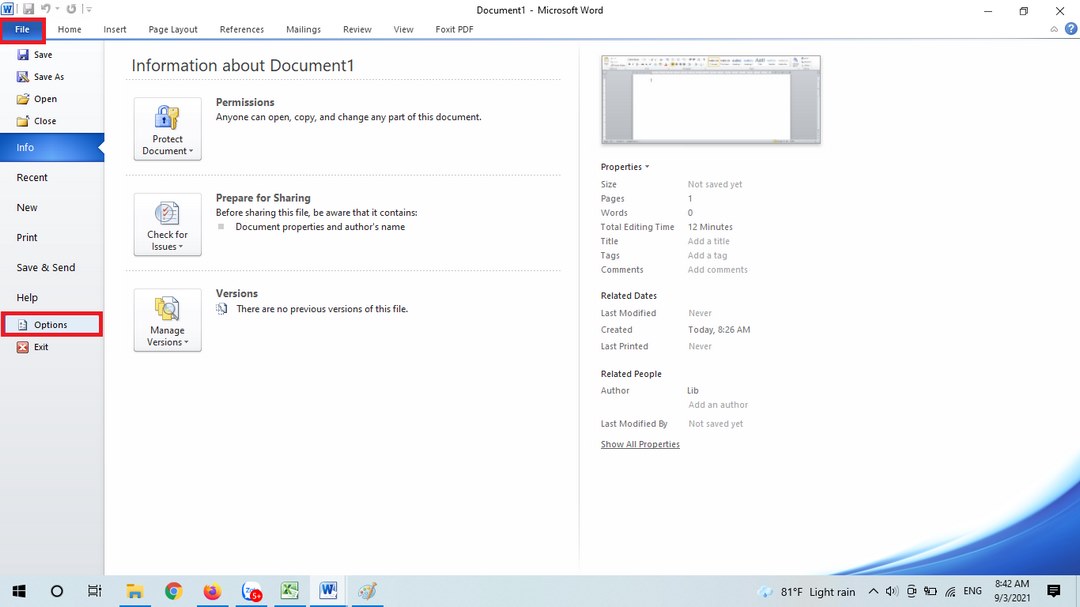
Lưu ý khi chọn khổ giấy cần biết
Khổ giấy mặc định của Word sẽ không được chính xác theo quy định của nhà nước. Nếu như bạn sử dụng khổ giấy cách căn lề trong Word mặc định này để soạn thảo các văn bản hành chính thì chắc chắn sẽ là một thảm họa. Hãy cùng chúng tôi thay đổi chi tiết lại khổ giấy theo quy định của nhà nước nhé.
Chọn khổ giấy A4 sử dụng trong Word 2016
- Cách 1: Cách nhanh nhất để có thể chọn khổ giấy A4 trong Word 2016 là bấm vào tab Layout trên thanh Menu, chọn lựa phần Size rồi chọn khổ giấy A4 trong file Word.
- Cách 2: Cách này sẽ giúp bạn điều chỉnh chi tiết hơn cách chọn khổ giấy A4, vẫn ở tab Layout nhưng bạn hãy bấm vào biểu tượng mở rộng như hình dưới đây để vào Page Setup.
Trong Page Setup bạn vào mục chữa Paper và dễ dàng thay đổi Paper Size sang A4, ngoài ra bạn có thể tùy chỉnh chiều ngang và cả lẫn chiều dọc với Width và Height. Theo tùy ý cách căn lề trong Word thích rồi nhấn OK để xác nhận việc trong khổ giấy A4 trong file Word nhé.
Chọn khổ giấy A4 sử dụng trong Word 2013
- Cách 1: Vì giao diện của Word 2013 và Word 2016 khá tương tự nhau, nên cách làm là tương tự, bạn chọn Page Layout trên thanh Menu rồi truy xuất nhanh phần Size và lựa chọn khổ giấy A4.
- Cách 2: Cũng giống như chọn in full khổ giấy A4 ở Word 2016, ở phiên bản 2013 chúng ta vào tab tên Page Layout rồi chọn biểu tượng Page Setup.
Tiếp theo, vào tiếp mục Paper để thay đổi khổ giấy A4 trong file Word theo ý muốn hoặc chọn A4 trong Paper Size rồi chọn bấm OK để xác nhận việc chọn khổ giấy A4 nhé.
Chọn khổ giấy A4 sử dụng trong Word 2010
- Cách 1: Khá là đơn giản, để có thể chọn in đúng khổ A4 trong Word 2010, trên thanh Menu là lựa chọn Page Layout quen thuộc và truy xuất nhanh Size với Size kích cỡ A4 hiển thị ở trong danh sách, đây là cách nhanh nhất để chọn khổ giấy A4 trong Word 2010.
- Cách 2: Cũng tương tự với các cách trên, ở lựa chọn in khổ giấy A4 theo cách này sẽ cho bạn chọn được nhiều thông số hơn, tuy nhiên vẫn chỉ là tập trung vào khổ giấy A4 ở trong bài hướng dẫn này. Vào Page Setup trên thanh tab Page Layout như hình dưới đây.
Tiếp tục là sự lựa chọn size A4 từ Paper Size trong tab Paper và cần xác nhận OK để hoàn tất chọn khổ giấy A4 trong file Word.
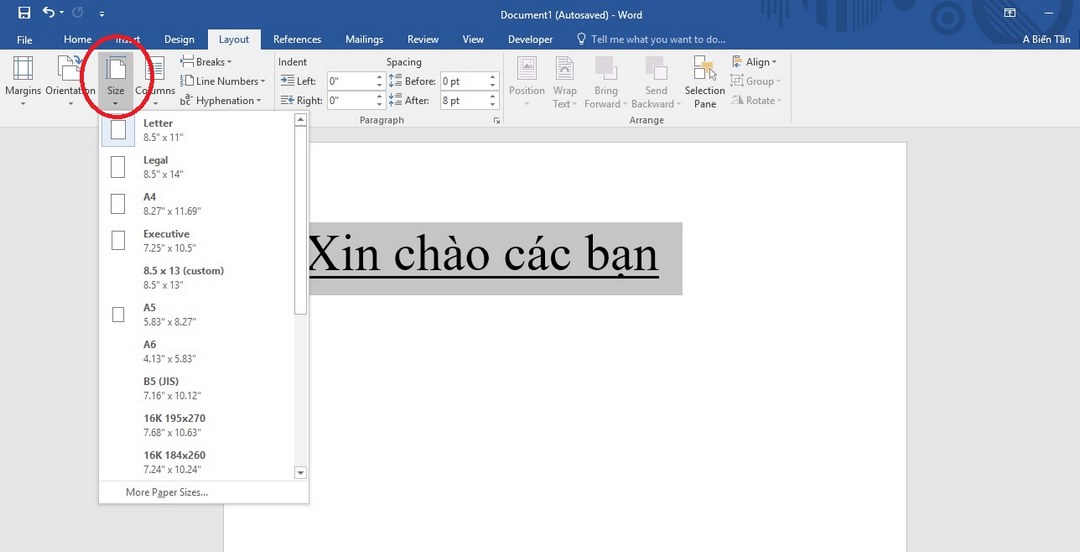
Chọn khổ giấy A4 sử dụng trong Word 2007
- Cách 1: Từ phiên bản Office 2007 giao diện có vẻ không khác nhiều và được tối ưu hóa hơn cho người dùng Word, để có thể chọn khổ giấy A4 trong Word các bạn lựa chọn trong phần Size tại tab tên Page Layout
- Cách 2: Cách 2 trong phương pháp để chọn giấy để có thể chọn in full khổ giấy A4 vẫn nằm ở thanh tab Page Setup, bạn vẫn có thể dễ dàng tìm thấy Page Setup khi chuyển từ tab Home sang Page Layout nhé.
Trong Page Setup là tùy chọn các kích cỡ giấy, như trong bài viết này chọn khổ giấy A4 cách căn lề trong Word trong file và không cần tùy chỉnh thêm gì về Width hay Height nữa cả. Sau khi lựa chọn xong các bạn bấm vào OK để xác nhận đúng để chọn in đúng khổ giấy A4 khi cần nhé.
Kết luận:
Hy vọng với những chia sẻ tham khảo ở trên, bạn đọc sẽ hoàn toàn có thể ứng dụng thành công những tính năng này hoàn thành cách căn lề trong Word và làm việc dễ dàng. Hãy theo dõi liên tục bài viết để có những mẹo hữu ích hay ho trong tin học văn phòng nhé.

