Bộ nhớ máy tính của bạn đã đầy nhưng bạn không biết làm cách nào để giải phóng nó? Bài viết hôm nay sẽ hướng dẫn cho các bạn cách xóa ứng dụng trên máy tính đơn giản và dễ dàng nhất.
Bộ nhớ quá tải ảnh hưởng đến máy tính như thế nào?
Bộ nhớ quá tải là vấn đề muôn thuở của những bạn đang sử dụng máy tính. Bộ nhớ bị đầy có khả năng ảnh hưởng nhiều đến các hoạt động khi sử dụng máy tính. Muốn giải quyết tình trạng này trước tiên cần phải hiểu rõ bộ nhớ máy tính là gì?
Khái niệm bộ nhớ máy tính
Bộ nhớ máy tính là một trong những bộ phận quan trọng của máy tính. Là nơi lưu trữ các phần mềm hệ thống, phần mềm ứng dụng cũng như những tập tin mà chúng ta cần sử dụng trong suốt quá trình dùng máy tính. Bộ nhớ có hai loại:
- Bộ nhớ trong: Được dùng để lưu trữ tạm thời những dữ liệu cũng như chương trình khi máy đang hoạt động. Những dữ liệu này sẽ bị mất đi khi tắt máy tính. Tương đương trong các trường hợp máy tính sập nguồn, cúp điện … làm máy tắt đột ngột các dữ liệu này sẽ mất đi.
- Bộ nhớ ngoài: Được sử dụng để lưu trữ các thông tin lâu dài, không bị mất đi khi tắt máy hay khi máy bị ngắt đột ngột.
Bộ nhớ máy tính có vai trò như thế nào?
Như chính cái tên của mình, bộ nhớ là nơi để lưu trữ các dữ liệu của máy tính. Máy tính muốn hoạt động được thì đây là một bộ phận không thể nào thiếu. Nếu không có bộ nhớ, máy tính của bạn sẽ trở thành thiết bị có chức năng như một chiếc máy tính bỏ túi thông thường, hay các thiết bị chuyên dụng khác.
Ngoài lưu trữ các dữ liệu cần thiết trong quá trình sử dụng máy tính, bộ nhớ còn là nơi chứa các dữ liệu liên quan đến hệ điều hành (phần mềm hệ thống quan trọng nhất giúp máy tính hoạt động), các lệnh khởi động, tắt máy cho máy tính.
Bên cạnh đó, bộ nhớ máy tính còn có ảnh hưởng quan trọng đến tốc độ xử lý của máy tính. Bộ nhớ bị đầy có thể khiến cho hiệu suất máy tính của các bạn bị giảm đi, các ứng dụng mất nhiều thời gian để load, không thể chạy nhiều ứng dụng trong cùng một lúc…
Tại sao bộ nhớ máy tính lại bị quá tải?
Có nhiều nguyên nhân khiến cho bộ nhớ máy tính bị đầy nhưng nhiều người vẫn không xác định được đâu là nguyên nhân khiến bộ nhớ mình đầy. Sau đây, bài viết sec liệt kê một số nguyên nhân thường thấy để mọi người dễ nhận biết:
- Cài quá nhiều phần mềm: Có nhiều phần mềm bạn cài về chỉ sử dụng 1 lần rồi để đó không dùng tới nữa. Các phần mềm này dù không dùng nhưng vẫn chiếm một phần bộ nhớ máy tính.
- Không dọn dẹp thùng rác: Khi bạn xóa một file bất kì thì thông thường nó sẽ được lưu trữ ở thùng rác (Recycle Bin) trong một thời gian nhất định rồi sau đó mới tự động xóa. Điều này cũng sẽ làm chiếm một phần bộ nhớ máy tính của bạn.
- Do file update Window: Các nhà phát hành thương một thời gian sẽ tung các file update để cập nhật cải thiện và nâng cao hiệu năng của máy tính. Các file này tích tụ trong thời gian dài cũng sẽ làm đầy bộ nhớ máy tính.
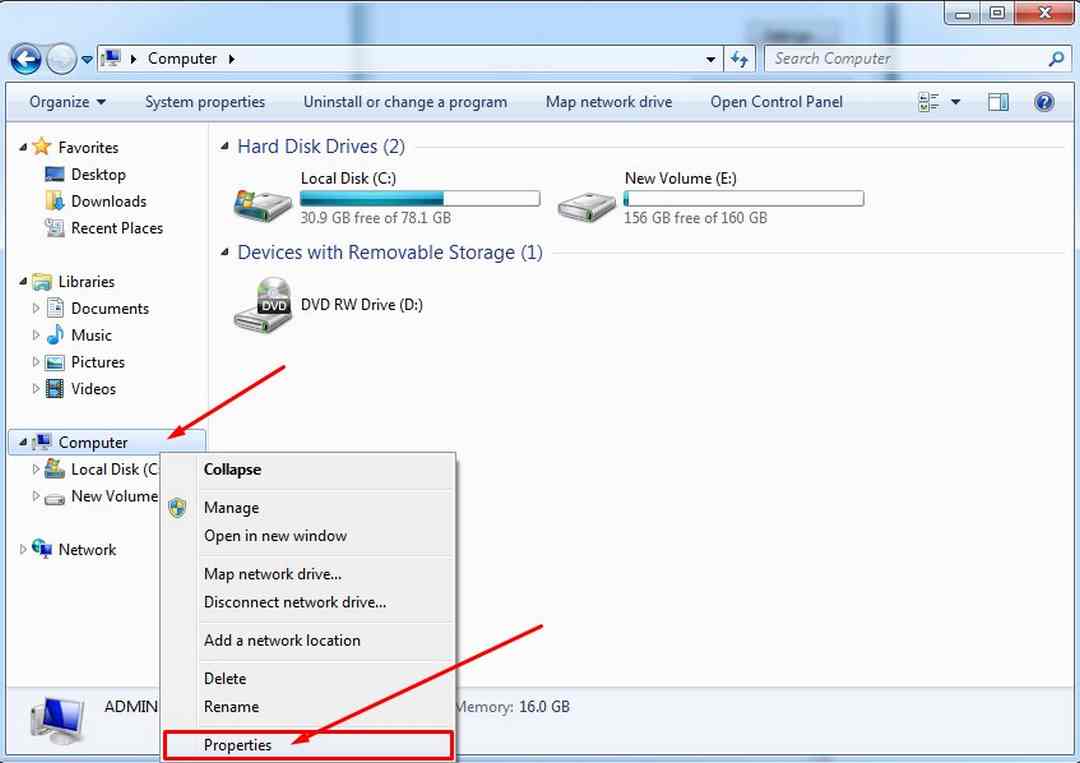
Cách xóa ứng dụng trên máy tính trong một phút
Trong các nguyên nhân gây quá tải bộ nhớ, nguyên nhân cơ bản nhất thường là do người dùng cài quá nhiều phần mềm. Cách để giải quyết điều này là xóa bớt những phần mềm không cần thiết này đi. Tuy nhiên nhiều bạn vẫn không biết cách thực hiện thủ thuật này. Sau đây sẽ là những hướng dẫn về cách xóa ứng dụng trên máy tính nhanh chóng và dễ dàng nhất về cách xóa ứng dụng.
- Bước 1: Trên thanh Menu Start, tìm kiếm ứng dụng mà bạn muốn xóa bỏ
- Bước 2: Nhấn chuột phải chọn ứng dụng đó, một menu sẽ được thả xuống, và lúc này các bạn chọn tiếp Uninstall ứng dụng của bạn sẽ được gỡ bỏ.
Trên đây là cách đơn giản nhất để xóa một ứng dụng nhanh nhất trong một phút mà bất cứ ai cũng có thể thực hiện cho dù là người không rành về công nghệ nhất. Ngoài ra còn có một số cách thực hiện khác nữa. Để tìm hiểu thêm, hãy tiếp tục theo dõi bài viết này.
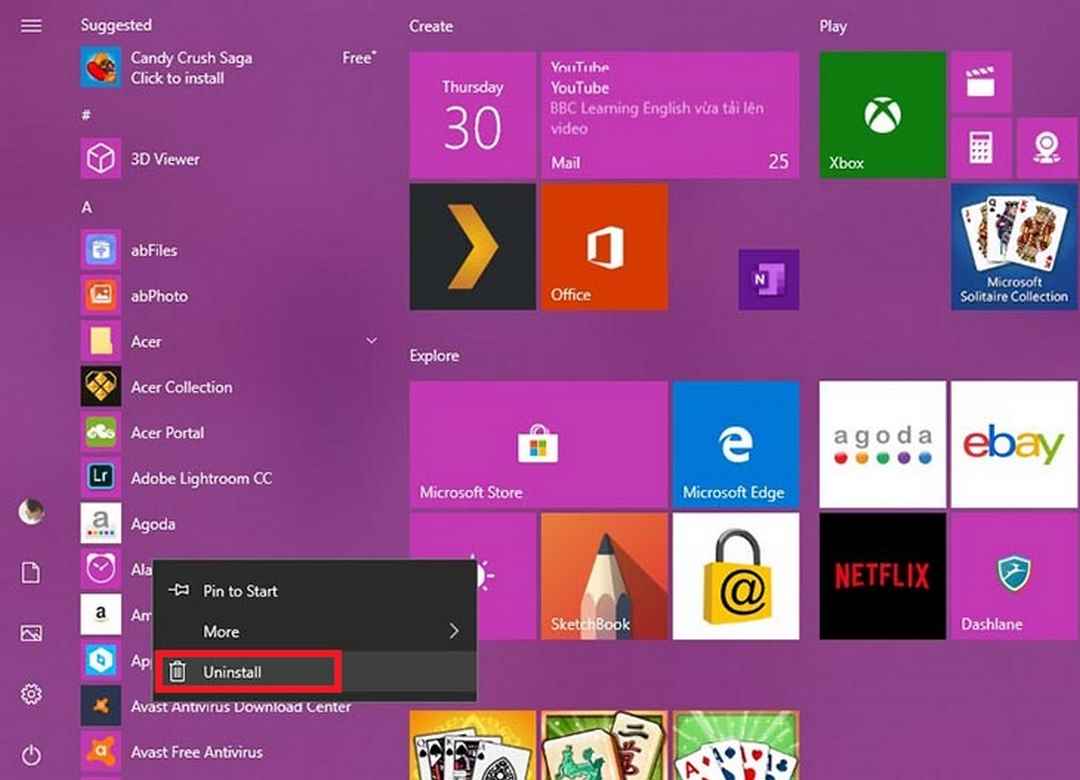
Tổng hợp các cách xóa ứng dụng trên máy tính
Để xóa được một ứng dụng trên máy tính có rất nhiều cách có thể áp dụng. Tùy theo sở thích của mỗi mình mà có người lựa chọn cách này, người lựa chọn cách khác. Sau đây là tổng hợp về các cách xóa ứng dụng:
Xóa ứng dụng bằng Menu Start
Đây có thể được xem là cách cơ bản và dễ dàng nhất để xóa một ứng dụng không cần thiết với máy tính. Với cách này, cho dù bạn mù công nghệ đến mức nào cũng có thể dễ dàng thực hiện nó.
Quy trình các bước thực hiện xóa ứng dụng bằng Menu Start đã được hướng dẫn rất chi tiết ở bên trên, các bạn có thể tìm đọc lại nếu muốn tìm hiểu kĩ lưỡng hơn về phương pháp này.
Xóa ứng dụng bằng Settings
Xóa ứng dụng bằng Setting cũng là một cách rất được mọi người ưu tiên lựa chọn mỗi khi có ứng dụng cần xóa. Đối với cách này, các bước thực hiện cũng tương đối dễ thực hiện với tất cả mọi người. Sau đây là chi tiết cách xóa những ứng dụng trên máy tính bằng Setting:
- Bước 1: Tại thanh Menu Start, chọn mục Cài đặt/Settings hoặc nhấn tổ hợp phím Windows + I để mở Settings
- Bước 2: Tại cửa sổ Settings, nhấn chuột chọn vào mục Apps để mở danh sách các bảng chọn cũng như các cài đặt của mục này
- Bước 3: Trong cột phía bên trái màn hình, chọn vào dòng Apps & features, danh sách các ứng dụng đã được cài đặt trên máy tính sẽ hiện ra
- Bước 4: Tìm kiếm ứng dụng các bạn muốn xóa ở thanh tìm kiếm bằng cách nhập tên ứng dụng hoặc có thể lọc theo A – Z, theo dung lượng sau đó chọn ứng dụng mình muốn và chọn tiếp Uninstall là xong.
Bên trên là tóm tắt cách xóa ứng dụng bằng Settings. Hy vọng các thông tin trên có thể cung cấp thêm cho các bạn kiến thức cần thiết cũng như giúp bạn hoàn thành xóa một ứng dụng không cần thiết trên máy tính dễ dàng hơn.
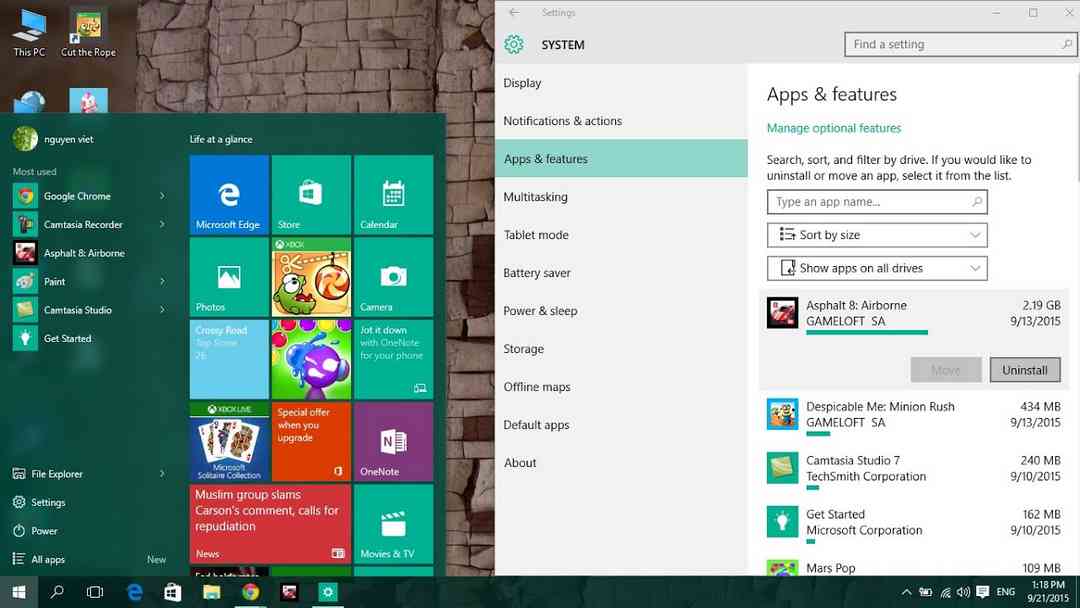
Dùng Control Panel để xóa ứng dụng trên máy tính
Đây cũng là một các thông dụng khi xóa một ứng dụng trên máy tính. Ưu điểm của cách này là có thể dùng được đối với hầu hết tất cả các phiên bản của hệ điều hành Window. Tuy nhiên nhược điểm của nó là không thể xóa được các ứng dụng tải từ Window Store. Dưới đây là chi tiết cách xóa ứng dụng bằng Control Panel:
- Bước 1: Mở Control Panel. Ở một số máy, Control Panel được hiển thị sẵn trên màn hình Desktop nhưng có một số máy lại không có. Đối với các máy này, các bạn có thể tìm kiếm bằng cách nhập từ khóa “Control Panel” trên thanh tìm kiếm ở góc dưới bên trái màn hình, bên cạnh Menu Start
- Bước 2: Khi các mục trong danh sách All Control Panel Items hiện ra, các bạn hãy chọn Programs and Features
- Bước 3: Sau khi cửa sổ Programs and Features xuất hiện, tìm kiếm ứng dụng các bạn muốn gỡ cài đặt, nhấn chuột phải, một menu sẽ hiện ra. Lúc này các bạn chỉ cần chọn Uninstall ứng dụng sẽ bị xóa hoàn toàn khỏi hệ thống.
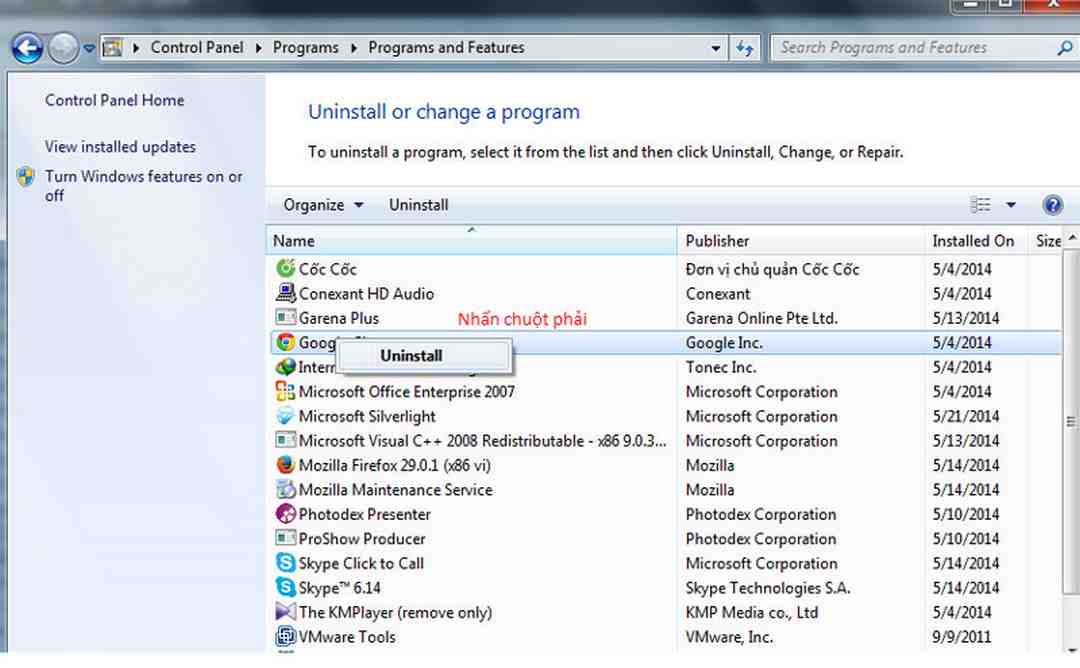
Lưu ý khi xóa app – cách xóa ứng dụng trên máy tính
Để xóa một ứng dụng trên máy tính đơn giản như vậy nhưng nếu không cẩn thận cũng như không làm đúng cách máy tính của bạn có thể gặp phải những lỗi nghiêm trọng. Sau đây là những lưu ý cần nhớ khi xóa một ứng dụng nào trên máy tính:
Cần kiểm tra lại ứng dụng trước khi xóa
Trước khi xóa một ứng dụng, bạn cần phải kiểm tra kỹ càng lại ứng dụng. Bởi cho dù không dùng trong thời gian dài nhưng trong ứng dụng đó có thể lưu giữ một số file quan trọng của bạn, hay một thứ gì đó cần thiết khác.
Vì thế việc kiểm tra lại ứng dụng trước khi xóa là rất cần thiết bởi có thể bạn sẽ xóa nhầm một ứng dụng quan trọng đó. Hãy chú ý cẩn thận trước khi xóa một thứ gì đó trong máy nhé bạn.
Tránh xóa file hệ thống – Cách xóa ứng dụng trên máy tính
Các file hệ thống là các file quan trọng để hệ điều hành có hể hoạt động được. Nếu nhỡ tay xóa nhầm các file này, khả năng máy tính của bạn sẽ không thể khởi động, mất hết dữ liệu trong máy…
Cần xóa cả những dữ liệu rác của ứng dụng
Có những junk file sẽ còn sót lại khi bạn xóa một ứng dụng trên máy tính. Những file này là những file tạm thời được hệ thống tự tạo ra trong quá trình sử dụng ứng dụng giúp cho quá trình làm việc được tối ưu hơn. Và những file này không thể tự xóa được sau khi không còn sử dụng nữa
Để có thể xóa các junk file, ngoài việc sử dụng các phần mềm chuyên dụng, các bạn có thể thực hiện xóa thủ công như sau:
- Bước 1: Tại thanh tìm kiếm, lần lượt gõ các lệnh sau “ %programfiles%”, “%appdata% sau đó nhấn Enter
- Bước 2: Nếu bạn thấy xuất hiện một số tệp hoặc thư mục có tên giống với tên ứng dụng bạn đã xóa thì hãy xóa luôn tệp đó bằng cách chọn nó và nhấn Delete
Không nên tự xóa ứng dụng nếu không chắc
Trong quá trình thực hiện xóa ứng dụng trong máy, nếu bạn đã dùng hết tất cả các cách ở trên nhưng vẫn không xóa được thì có thể bạn đã xóa một ứng dụng mặc định của máy hoặc có thể ứng dụng bạn muốn xóa đang chạy ngầm và còn nhiều lý do khác nữa…
Lúc này, các bạn không nên tiếp tục cố gắng xóa mà hãy kiểm tra lại ứng dụng đó. Nếu ứng dụng đang chạy ngầm thì tắt đi, còn nếu vẫn không tìm ra nguyên nhân thì hãy mang đến các cửa hàng sửa chữa máy tính để được hỗ trợ. Không nên cố gắng thực hiện hành vi xóa nếu không có thể sẽ làm hỏng máy.
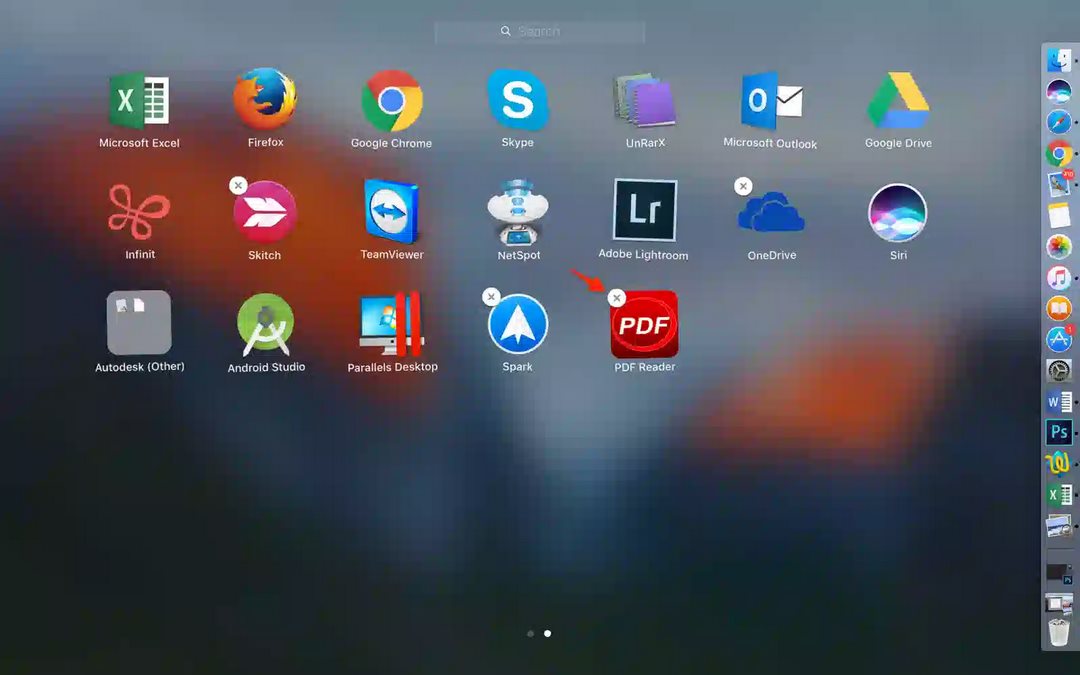
Kết luận
Bên trên là những hướng dẫn chi tiết nhất về cách xóa ứng dụng trên máy tính cũng như những lưu ý cần nhớ khi xóa một ứng dụng trên máy tính. Hy vọng bài viết trên có thể hỗ trợ phần nào cho các bạn không biết thực hiện thủ thuật trên.

