Tiêu đề bài viết chắc hẳn đã gợi lên trong tâm trí nhiều người về một phần mềm khá quen thuộc. Công thức Lightroom đã được nghe và thấy nhiều bởi các nhiếp ảnh gia và nhà thiết kế nói chung. Vậy Lightroom chính xác là gì và công thức nào đang được yêu thích? Tất cả những câu hỏi này sẽ được giải đáp trong phần tóm tắt sau đây.
Lightroom là gì?
Lightroom là một phần mềm chỉnh sửa ảnh chuyên nghiệp, quản lý, chỉnh sửa và hàng loạt hình ảnh với giao diện đơn giản, hiện đại và thân thiện với người dùng. Phần mềm Adobe Lightroom được tích hợp thích ứng trên cả nền tảng Windows và MacOS. Không những vậy Adobe còn rất ưu ái cho phần mềm này khi nó được tung ra trên nền tảng di động.
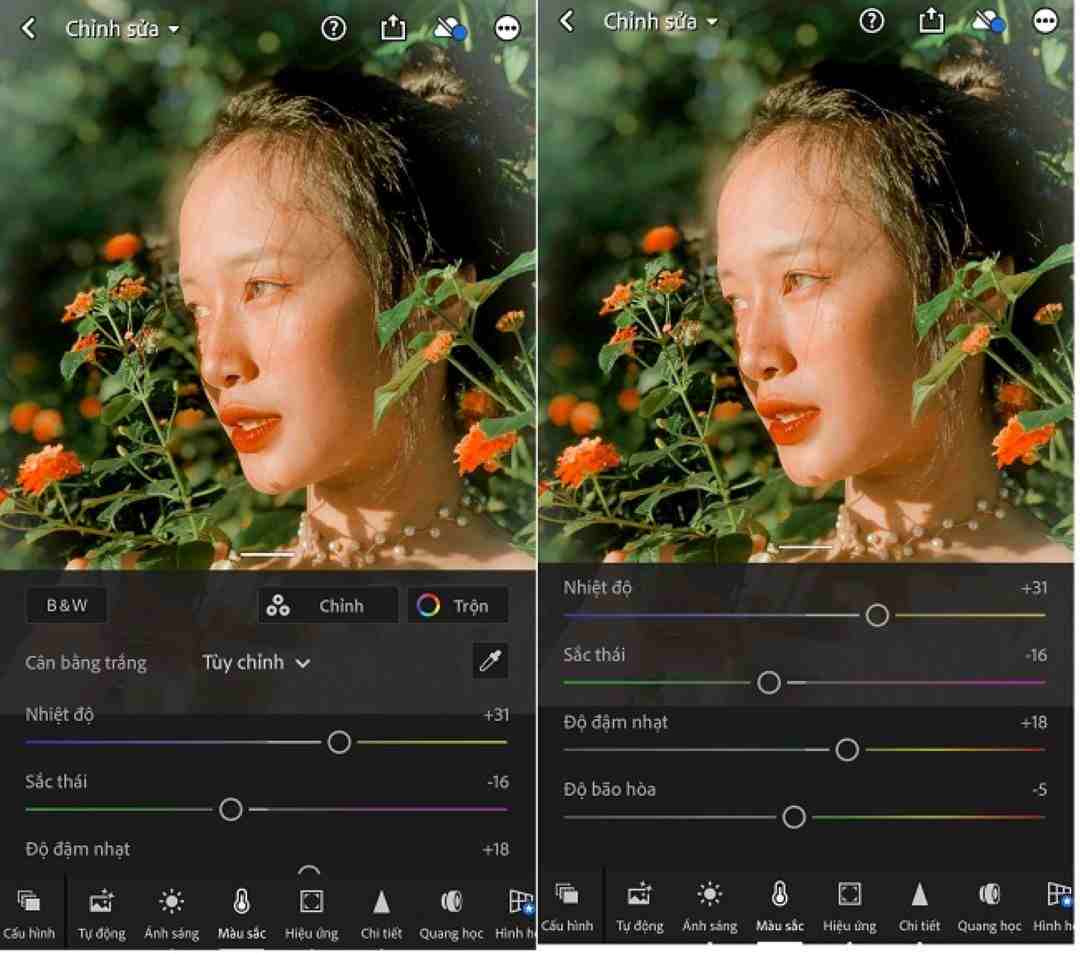
Tại sao nên chỉnh ảnh trên Lightroom?
Như đã nói ở trên, Lightroom có đầy đủ các công cụ chỉnh sửa ảnh tốt như Photoshop, tuy nhiên tính năng của công thức Lightroom lại hướng đến một đối tượng hoàn toàn khác. Lightroom có thể chỉnh sửa nhiều ảnh cùng lúc với cùng một chế độ, bộ lọc. Lightroom đáp ứng hoàn hảo nhu cầu của các nhiếp ảnh gia, nhà thiết kế hoặc chỉnh sửa ảnh thông thường.
Pha trộn màu ảnh chuyên nghiệp
Công thức Lightroom bao gồm các tùy chọn được thiết lập sẵn giúp người dùng dễ dàng áp dụng và chỉnh sửa hình ảnh một cách trực quan nhất. Đồng thời, bạn cũng có thể tự thiết lập các thông số phù hợp cho bức ảnh của mình như độ bão hòa màu, độ tương phản, cân bằng trắng… để tạo ra một bức ảnh ưng ý.
Lightroom có giao diện cắt dán và chỉnh sửa ảnh cực kỳ thân thiện với người dùng. Thiết kế đơn giản, hiện đại với các tab quản lý File rõ ràng, các tab chỉnh sửa ảnh trực quan, cho phép người dùng xem trước và in ảnh nhanh chóng. Các dòng tích hợp trên giao diện chỉnh sửa để điều chỉnh chủ thể và màu sắc tốt hơn.
Quản lý hình ảnh thông minh
Lightroom mang đến khả năng quản lý và lưu trữ tập tin rất khoa học và thông minh. Mỗi bức ảnh trước khi chỉnh sửa đều được Lightroom lưu vào một thư mục riêng, giúp người dùng không lo bị mất ảnh gốc trong quá trình chỉnh sửa.
Lightroom lưu trữ ảnh tương tự như cách máy tính lưu trữ tài liệu trong tệp và thư mục. Với chức năng đổi tên, tìm kiếm theo từ khóa, người dùng có thể dễ dàng tìm thấy file ảnh mình cần tìm một cách nhanh chóng.
Khác biệt hoàn toàn với Photoshop khi lưu ảnh có thể lên đến hàng trăm MB thậm chí là vài GB khiến việc truy xuất và sao lưu trở nên chậm chạp và mất thời gian. Công thức Lightroom một lần nữa cho phép bạn xuất và lưu ảnh siêu nhẹ một cách mượt mà và nhanh chóng, giúp các nhiếp ảnh gia chỉnh sửa hàng loạt ảnh mà không bị chậm trễ.
Khả năng xử lý ảnh RAW của phần mềm Lightroom
Ảnh RAW là một định dạng ảnh cực kỳ quan trọng đối với các nhiếp ảnh gia. Ảnh RAW chứa tất cả các chi tiết và thông tin của ảnh. Không giống như một hình ảnh, khi được nén dưới dạng JPG, làm giảm chất lượng của nó, một hình ảnh RAW giữ được tính toàn vẹn của hình ảnh.
Công thức Lightroom cho phép chỉnh sửa ảnh RAW, thay đổi độ sáng, màu sắc của ảnh mà không làm thay đổi chi tiết của ảnh gốc. Do đó, khả năng xử lý ảnh RAW là một tính năng được đánh giá cao của ứng dụng Lightroom so với các phần mềm chỉnh sửa ảnh khác.
Xử lý và xuất ảnh nhanh chóng
Đây là một ưu điểm lớn của Lightroom, vì lưu ảnh với dung lượng cực nhẹ nên Lightroom lấy ảnh rất nhanh. Ngoài ra, phần mềm Lightroom hỗ trợ chuyển đổi ảnh từ định dạng RAW sang nhiều định dạng khác để sử dụng khi cần thiết, phù hợp với các thiết bị khác nhau.
Phần mềm cũng hỗ trợ in ảnh trực tiếp khi kết nối với máy in. Đồng thời, công thức Lightroom cho phép người dùng tạo album ảnh, trình chiếu hoặc sách ảnh chạy trực tuyến trên website.
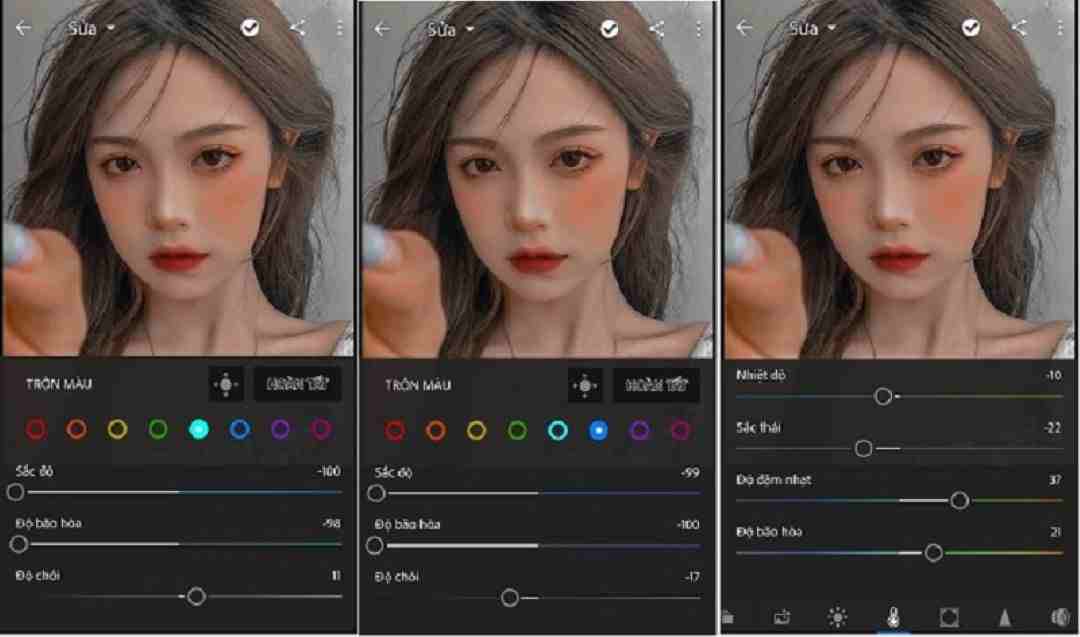
Chỉnh ảnh trên Lightroom có tốn phí không?
Chúng ta có thể mua bản quyền Photoshop và Lightroom . Để có những công thức Lightroom tuyệt đỉnh, sử dụng với nhiều tính năng hơn. Nếu bạn muốn có thêm dung lượng, hãy chọn nâng cấp lên 1TB với gói 9,99 đô la với 20GB là tốt nhất cho các nhiếp ảnh gia.
Ngoài ra, bạn có thể sử dụng phần mềm Lightroom free, tuy nhiên chỉ có thể sử dụng phiên bản này của chương trình trên máy tính để bàn. Đặc biệt, bất kỳ người dùng nào cũng có thể tải xuống phiên bản di động của Lightroom một cách độc lập và hoàn toàn miễn phí. Bạn chỉ cần tải xuống Lightroom CC miễn phí từ App Store hoặc Google Play.
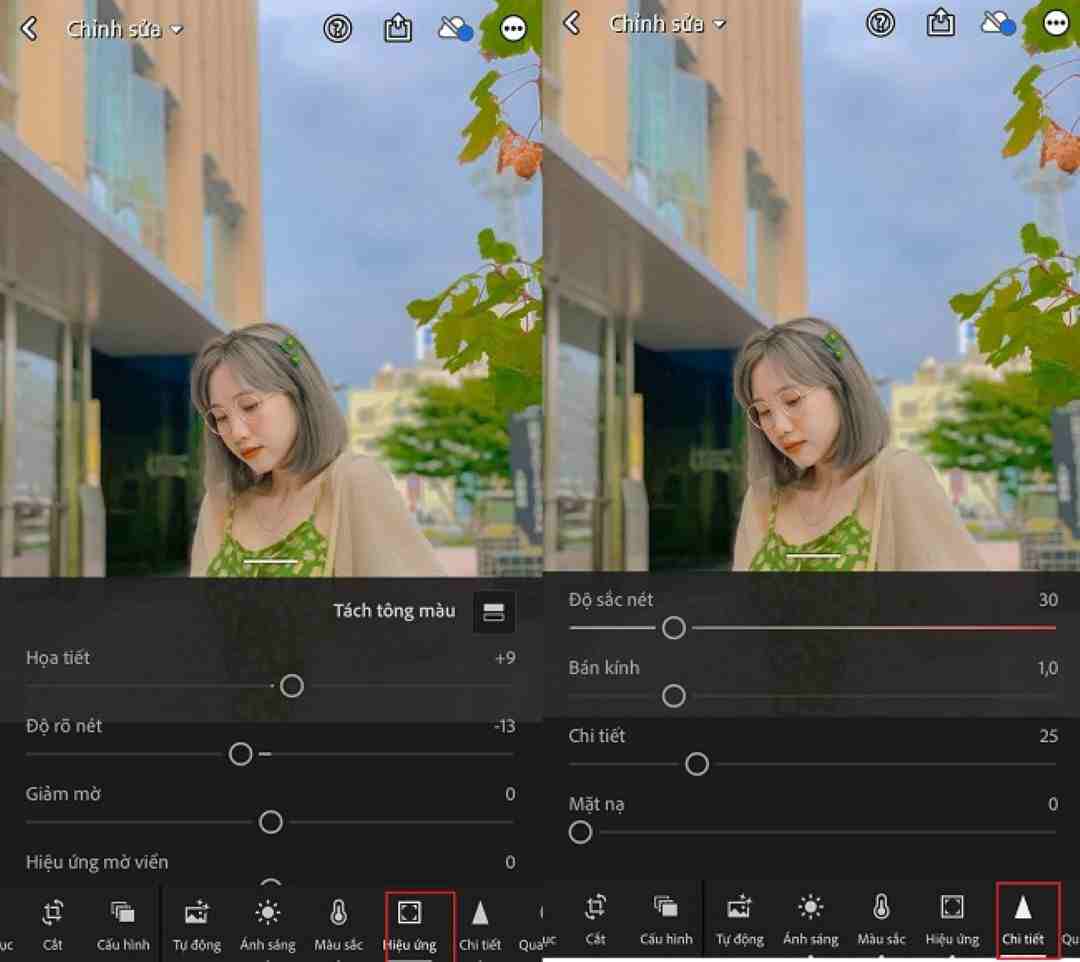
Bật mí các công thức Lightroom chỉnh ảnh cực chất
Dưới đây, tôi sẽ giới thiệu các công thức Lightroom được điều chỉnh trong từng trường hợp khác nhau, giúp bức ảnh trở nên hài hòa và sống động hơn.
Công thức Lightroom tone hồng đào
Đầu tiên, mình muốn giới thiệu với các bạn một công thức chỉnh màu khá phổ biến trên Lightroom, ảnh được chụp ở điều kiện ngoài trời, dưới tán cây có ánh sáng mặt trời xuyên qua.
Ánh sáng:
- Vùng sáng: + 10
- Vùng tối: – 28
- Trắng: +6
- Đen: – 7
- Phơi sáng: + 0,64EV
Màu sắc:
- Nhiệt độ: – 10
- Sắc thái: +15
- Độ sáng: +15
- Độ bão hòa: – 5
Màu sắc của mỗi màu:
Màu vàng:
- Màu sắc: – 30
- Độ bão hòa: +82
- Độ sáng: +49
Màu đỏ:
- Màu sắc: – 30
- Độ bão hòa: +15
- Độ chói: +23
Màu cam:
- Sắc độ: +13
- Độ bão hòa: +20
- Độ chói: +21
Màu xanh lá:
- Sắc độ: +35
- Độ bão hòa: – 26
- Độ sáng: +7
Công thức Lightroom tone nâu cam
Tông màu này phù hợp với bức ảnh chụp ở cánh đồng hoa bạt ngàn. Vì vậy, gam màu cam sẽ mang đến cảnh quan nổi bật và độc đáo hơn, tạo nên một làn gió mới.
Ánh sáng:
- Vùng sáng: – 80
- Vùng tối: +100
- Trắng: +50
- Đen: – 50
- Độ tương phản: +30
- Phơi sáng: – 0,20EV
Màu sắc:
- Nhiệt độ: +15
- Sắc thái: +5
- Độ sáng: +10
- Độ bão hòa: – 5
Màu sắc của mỗi màu:
Màu cam:
- Màu sắc: – 24
- Độ bão hòa: +33
- Độ chói: +5
Màu đỏ:
- Sắc độ: +35
- Độ bão hòa: – 100
- Độ chói: +27
Màu vàng:
- Màu sắc: – 24
- Độ bão hòa: +11
- Độ chói: – 17
Màu xanh lá:
- Sắc độ: + 10
- Độ bão hòa: – 100
- Độ sáng: +30
Hiệu ứng:
- Mô hình: +14
- Độ rõ ràng: +10
Công thức Lightroom tông màu xám lạnh
Màu xám lạnh này sẽ làm cho bức ảnh trông mát hơn và đẹp hơn rất nhiều. Nếu bạn sở hữu đôi mắt sắc sảo, khuôn mặt lạnh lùng thì tông màu này rất phù hợp.
Ánh sáng:
- Độ tương phản: + 10
- Vùng ánh sáng: – 100
- Vùng tối: +70
- Trắng: – 100
- Đen: +40
Màu sắc:
- Nhiệt độ: + 5
- Sắc thái: +10
- Độ sáng: +30
- Độ bão hòa: – 35
Màu sắc của mỗi màu:
Màu đỏ:
- Sắc độ: + 20
- Độ bão hòa: – 15
Màu cam:
- Độ bão hòa: +15
- Độ chói: + 10
Màu vàng:
- Sắc độ: – 65
- Độ bão hòa: – 90
- Độ chói: – 20
Màu xanh lá:
- Màu sắc: – 80
- Độ bão hòa: – 100
- Độ chói: – 25
- Màu sắc: 10
- Độ bão hòa: 30
Công thức Lightroom tông màu cam
Gam màu này sẽ phù hợp với phái đẹp hơn, vì nó mang lại sự trẻ trung và làn da tươi sáng hơn. Đặc biệt thích hợp để chụp chân dung hoặc selfie, ánh sáng theo công thức Lightroom này chỉnh như sau:
- Vùng ánh sáng: – 100
- Vùng tối: +50
- Trắng: – 89
- Đen: +45
- Độ tương phản: – 15
- Phơi sáng: – 0,30EV
Màu sắc:
- Nhiệt độ: +13
- Sắc thái: – 10
- Độ nhẹ: +16
- Độ bão hòa: +4
Màu sắc của mỗi màu:
Màu đỏ:
- Màu sắc: – 35
- Độ bão hòa: +50
- Độ chói: – 29
Màu cam:
- Sắc độ: +15
- Độ bão hòa: – 22
- Độ sáng: +30
Màu vàng:
- Sắc độ: – 47
- Độ bão hòa: +30
- Độ chói: + 20
Màu xanh lá:
- Sắc độ: – 23
- Độ bão hòa: +16
- Độ chói: +11
Màu xanh da trời:
- Sắc độ: – 65
- Độ bão hòa: +34
- Độ chói: – 43
Màu xanh da trời:
- Sắc độ: +18
- Độ bão hòa: – 1
- Độ chói: +15
Tông màu xám đậm
Mang đến sự huyền bí cho bức ảnh và phù hợp với phong cảnh nhẹ nhàng, êm dịu, cá tính. Tuy nhiên, tông màu này cũng sẽ phù hợp với những cô nàng bánh bèo hơn, công thức Lightroom như sau:
- Phơi sáng: +0,2 SEV
- Độ tương phản: -56
- Vùng ánh sáng: -100
- Vùng tối: +100
- Trắng: -100
- Đen: -53
Chế độ hòa trộn màu tím:
- Sắc độ: 0
- Độ bão hòa: -93
- Độ chói: 0
Chế độ trộn màu đỏ:
- Sắc độ: -10
- Độ bão hòa: +10
- Độ chói: 0
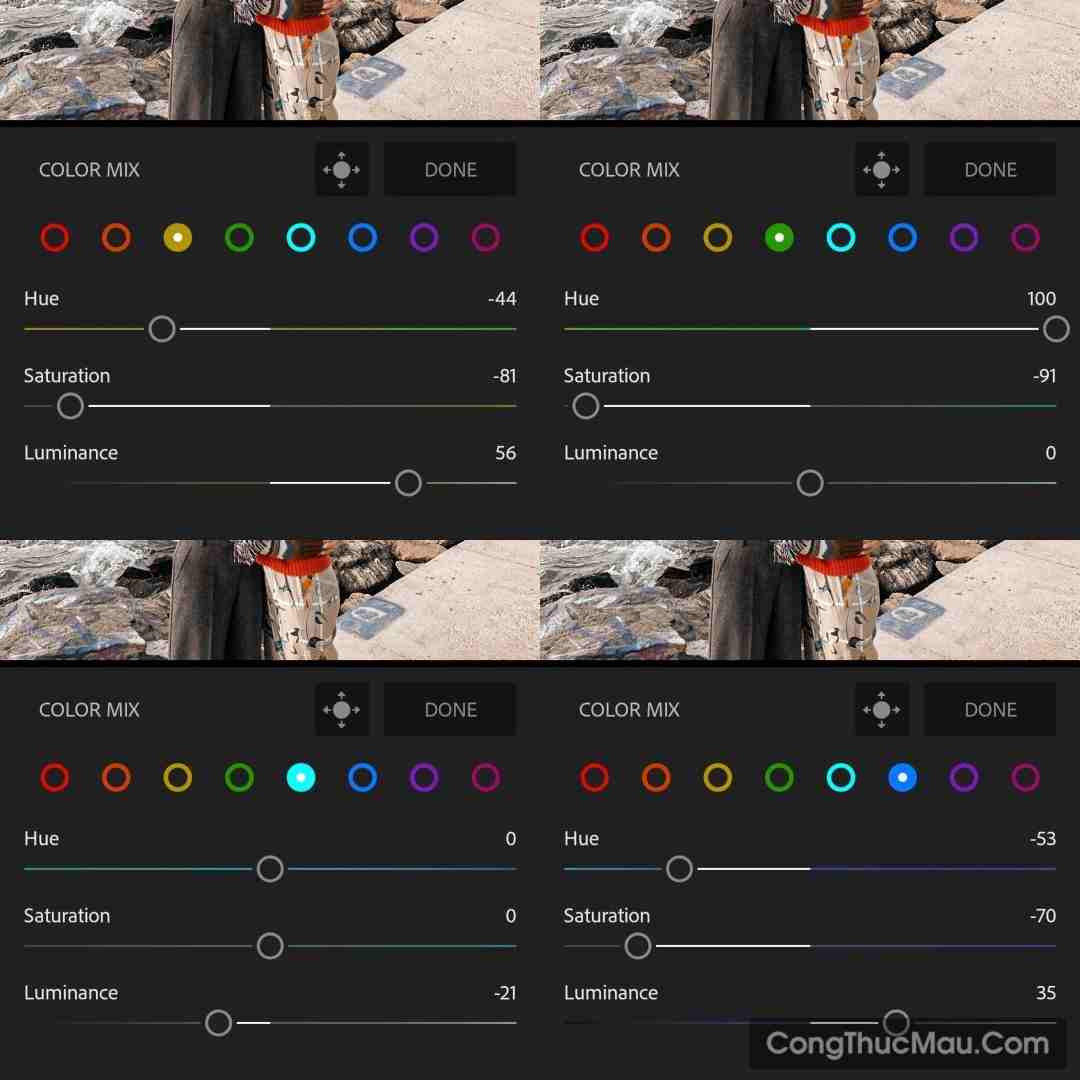
Kinh nghiệm khi chỉnh sửa trên Lightroom
Để sử dụng nền tảng Lightroom hiệu quả, bạn có thể tìm hiểu các mẹo và hướng dẫn chỉnh sửa ảnh Lightroom sau:
Tăng không gian cho hình ảnh
Để làm cho không gian chỉnh sửa ảnh rộng rãi, bạn có thể ẩn các tấm trong Lightroom theo cách thủ công. Để làm điều này, chỉ cần vào Lightroom, nhấp chuột phải vào cuộn và bảng điều khiển trái / phải. Theo công thức Lightroom sẽ chọn Auto Hide & Show, thao tác đơn giản này sẽ giúp bạn tập trung và có nhiều không gian hơn để hiển thị hình ảnh. Để đưa bảng điều khiển trở lại, chỉ cần di chuyển con trỏ qua khu vực đó.
Đăng ảnh lên instagram dễ dàng
Công thức Lightroom cho ra các tấm ảnh với màu sắc vô cùng thu hút, phù hợp với instagram. Nếu bạn là một tín đồ của instagram, thường xuyên đăng những bức ảnh đẹp lên instagram thì thủ thuật sau vô cùng hữu ích. Bạn chỉ cần nhấn phím “X” để đưa bức ảnh về đúng định dạng của instagram.
Cắt xén linh hoạt
Để có thể nhanh chóng cắt hình ảnh, chỉ cần nhấn phím “R” trong mô-đun Phát triển. Bạn có thể ngạc nhiên bởi sự đa dạng của các lớp phủ và lưới cắt. Chú ý đến điểm này sẽ giúp bạn có những ý tưởng crop mới, đặt các điểm quan trọng của hình ảnh tại các điểm giao nhau của các ô lưới để thu hút sự chú ý.
Chọn màu một cách khôn ngoan
Tính năng Camera Calibration sẽ giúp bạn tìm được tông màu phù hợp và đẹp hơn cho ảnh của mình. Sau khi nhập hình ảnh, chọn Camera Calibration thay vì chỉnh sửa hình ảnh ngay lập tức. Thao tác trên sẽ giúp bạn có cơ hội trải nghiệm những tone màu đa dạng và phù hợp hơn đúng với công thức Lightroom.
Nhiều người bối rối và thắc mắc không biết sử dụng công cụ Brush có vẽ lên đồ vật khác hay không. Để giải quyết vấn đề này, hãy nhấn phím “O” để hiển thị khu vực chính xác mà bạn vừa vẽ.
Mặt nạ lớp phủ
Ngoài ra, bạn có thể tìm hiểu thêm các thủ thuật khác như xóa điểm, sử dụng tính năng Caps Lock cho Auto Advance, chỉnh sửa từ Smart Preview, kéo thả để quản lý Presets … Áp dụng cùng công thức Lightroom chắc chắn bạn sẽ có được cho mình một bức ảnh ưng ý.
Tuy nhiên, để đạt được hiệu quả tốt nhất, bạn nên chỉnh sửa ảnh với công thức Lightroom, bạn nên lên kế hoạch học bài bản hoặc nhờ người có kinh nghiệm hướng dẫn. Bạn không nên quá tin tưởng vào các thủ thuật, nó chỉ là một công cụ phụ trợ bên cạnh những công cụ chính.
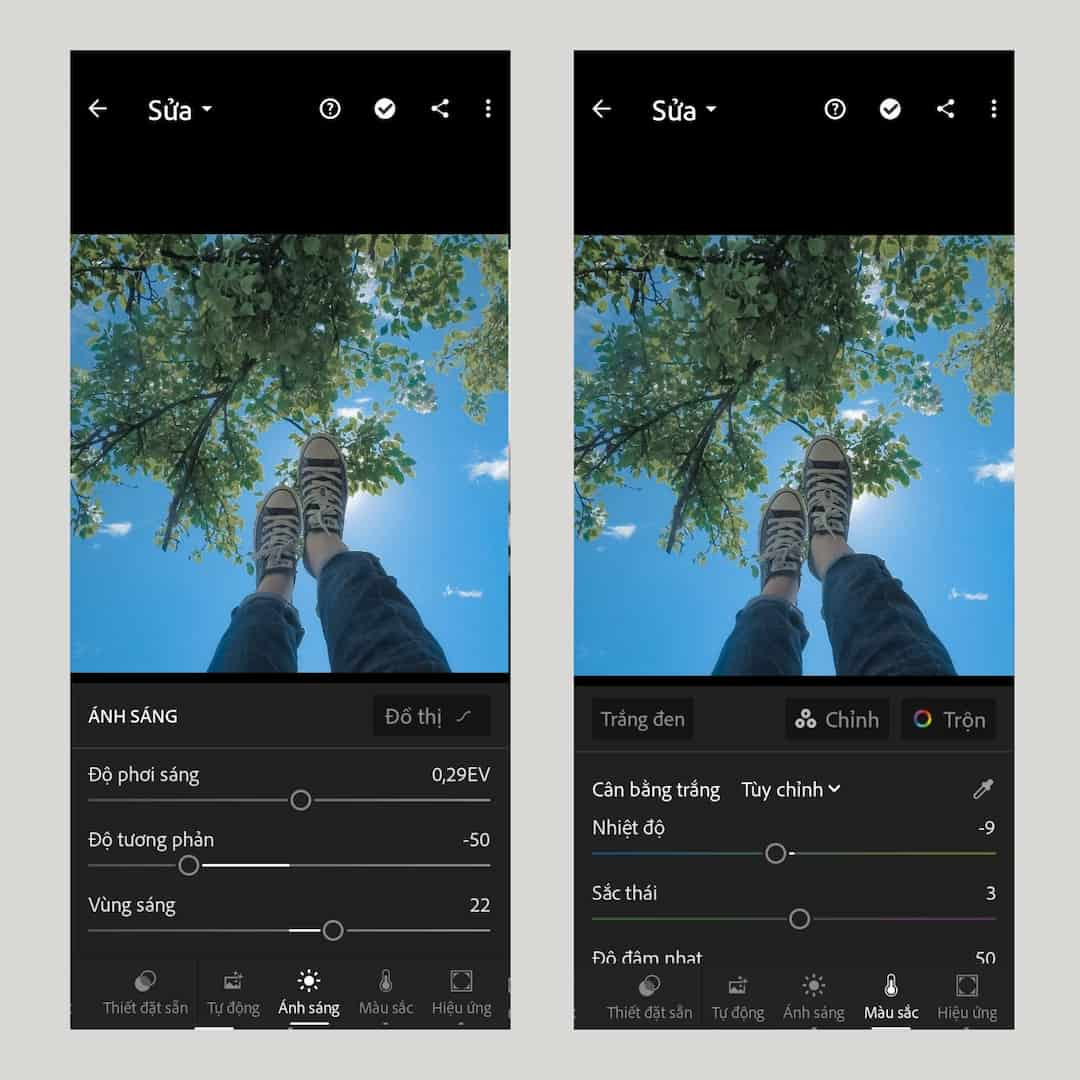
Lời kết
Khi bạn trang bị cho mình các công thức Lightroom và các thủ thuật đi kèm, chắc chắn sẽ tạo ra một sự thay đổi lớn trong các tác phẩm. Hy vọng những chia sẻ về chỉnh sửa ảnh bằng Lightroom và thủ thuật Lightroom sẽ giúp ích cho các bạn.

