Hiện nay, khi nhu cầu sử dụng máy tính ngày càng cao thì phần mềm quay màn hình máy tính càng trở nên cần thiết hơn bao giờ hết. Hiểu được điều đó, bài viết này xin giới thiệu các phần mềm quay phim màn hình máy tính được đánh giá dựa trên các tiêu chí như: tiện lợi và dễ sử dụng, quay phim màn hình chất lượng cao, tích hợp thêm nhiều tính năng và lợi ích khác.
Quay màn hình là tiện ích hỗ trợ trên mọi thiết bị
Quay màn hình sẽ giúp người dùng ghi lại các thao tác trên màn hình một cách nhanh chóng mà không cần sự trợ giúp của bất kỳ ứng dụng bên thứ ba nào khác. Đây là một tính năng thú vị được cài đặt sẵn trên một số thiết bị.
Nhu cầu ghi lại các thao tác trên màn hình Windows ngày nay rất nhiều, đặc biệt là đối với những người thường xuyên phải thực hiện các thao tác thủ công trên máy tính hoặc các game thủ. Ghi lại màn hình, ghi âm giọng nói của bạn hoặc ghi lại khuôn mặt của bạn trực tiếp qua webcam để bạn có thể tạo video và chia sẻ chúng ngay lập tức.
Ghi lại toàn bộ các thao tác trên màn hình máy tính hoặc các phần cụ thể của màn hình. Với phần mềm này, bạn có thể ghi lại hội thảo trên web, ghi lại cuộc gọi điện video hoặc hội nghị, chơi trò chơi,…

Máy tính có quay màn hình được không?
Phần mềm quay màn hình máy tính giúp người dùng ghi lại các thao tác và video hiển thị trên màn hình một cách rõ ràng và đẹp mắt. Hình ảnh và góc độ khi chụp bằng thủ thuật sẽ khác hoàn toàn so với khi người dùng sử dụng các thiết bị ngoại vi khác để chụp.
Có nhiều phần mềm và ứng dụng chuyên dụng để quay màn hình trên máy tính. Ngoài ra, một số máy có sẵn các chương trình, phần mềm để thực hiện chức năng quay màn hình đẹp, sắc nét.
Quay màn hình không cần ứng dụng như thế nào?
Nếu người dùng đang sử dụng máy tính Windows 10 và có nhu cầu quay lại màn hình của một game, ứng dụng nào đó. Hoặc muốn quay trở lại lỗi trên hệ thống thì rất đơn giản. Công cụ quay màn hình công cụ đó có tên là Xbox Game Bar và được cài đặt được cài đặt sẵn trên Windows 10. Công cụ này là công cụ chơi game dành cho người dùng Windows với rất nhiều tính năng hấp dẫn.

Các phần mềm quay màn hình máy tính hữu ích
Hiện nay, việc sử dụng phần mềm quay màn hình máy tính để quay lại màn hình khá phổ biến. Ngoài ra, nếu muốn quay lại màn hình điện thoại, người dùng có thể tham khảo các phần mềm quay phim màn hình máy tính hoàn toàn miễn phí.
OBS Studio
Không cần phải nói, OBS Studio là một trong những phần mềm quay phim màn hình desktop và máy tính tốt nhất hiện nay. Phần mềm mã nguồn mở miễn phí hỗ trợ ghi toàn màn hình và hoạt động trên hầu hết các nền tảng bao gồm Windows, macOS và Linux.
Ngoài các tính năng trên OBS Studio còn hỗ trợ phát trực tiếp, phát trực tiếp trên YouTube Gaming và Twitch, ghi âm chất lượng cao, không giới hạn số lượng và thời gian ghi, các phím tắt quay màn hình tùy chỉnh,… Các tập tin video được lưu ở định dạng FLV.
Đặc biệt, phần mềm có khả năng tận dụng CPU đa nhân để cải thiện hiệu suất và quay màn hình ở tốc độ 60 FPS, thậm chí cao hơn. Nhược điểm lớn nhất của OBS Studio là quá trình cài đặt kéo dài.
Phần mềm quay màn hình máy tính FlashBack Express
FlashBack Express là một cái tên khá mới trên thị trường phần mềm ghi âm trên máy tính để bàn. Ưu điểm của phần mềm này là giao diện đơn giản hơn các phần mềm chuyên dụng khác như OBS Studio, hỗ trợ quay toàn bộ màn hình, cửa sổ, lựa chọn, không giới hạn độ dài video,….
Đặc biệt, FlashBack Express còn có trình chỉnh sửa video cơ bản cho phép người dùng cắt, xén video, tùy chọn xuất video lên YouTube, FTP server hoặc PC (hỗ trợ các định dạng WMV, AVI và MP4).
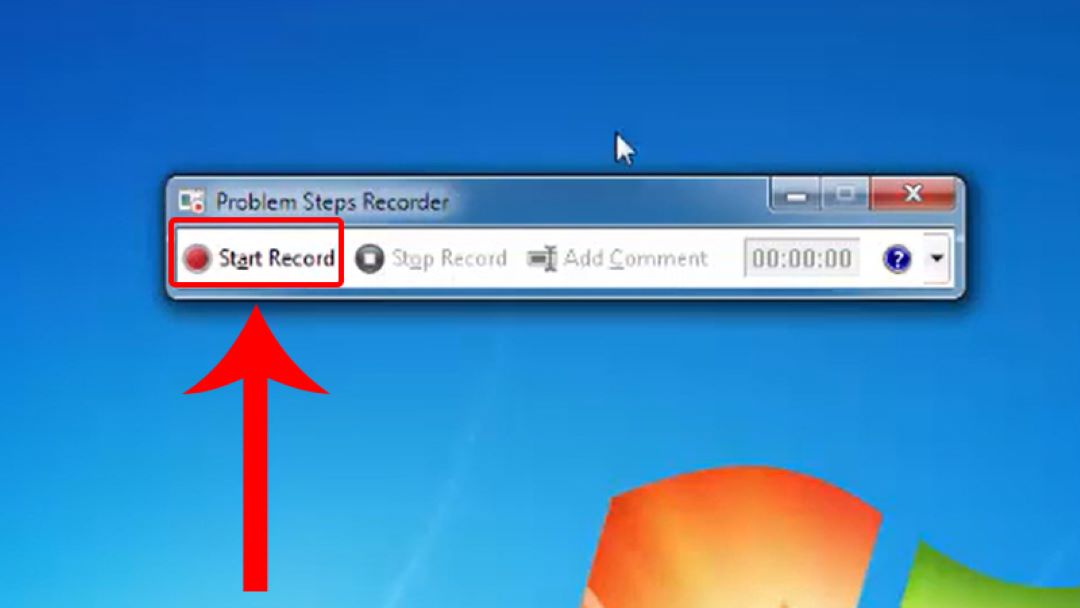
Phần mềm Apowersoft
Apowersoft Free Online Screen Recorder được thiết kế để hỗ trợ ghi lại màn hình của hầu hết các tác vụ, ngoại trừ trò chơi.
Tương tự như hai phần mềm trên, Apowersoft Free Online Screen Recorder cũng hỗ trợ quay màn hình máy tính bằng âm thanh và quay màn hình webcam. Người dùng có thể chọn sử dụng tùy chọn quay toàn bộ màn hình hoặc quay một khu vực đã chọn, cài đặt độ phân giải video.
Ngoài các tính năng trên, phần mềm còn hỗ trợ phím tắt để thao tác nhanh hơn, thêm chú thích trong quá trình quay video, hỗ trợ nhiều định dạng video đầu ra bao gồm MP4, WMV, AVI, MOV và nhiều định dạng khác. . các định dạng video phổ biến khác, tùy chọn tải video lên YouTube, Vimeo hoặc các dịch vụ lưu trữ đám mây như Google Drive và Dropbox.
Phần mềm Debut Video Capture
Phần mềm quay màn hình máy tính Debut Video Capture, bạn có thể làm được nhiều việc hơn là quay video màn hình máy tính. Ngoài tính năng quay phim màn hình desktop cơ bản (không giới hạn thời gian quay video), bạn có thể sử dụng phần mềm để quay video từ các thiết bị bên ngoài như webcam hay camera an ninh.
Bên cạnh đó, phần mềm còn hỗ trợ các tùy chọn như bộ lọc, thêm chú thích và hình mờ trước khi bắt đầu quay. Video quay bằng phần mềm được lưu ở định dạng MP4, MOV và AVI.
Thật không may, Debut Video Capture không có tùy chọn xuất video trực tiếp đến các cửa hàng chia sẻ video như YouTube và Facebook.
ShareX
Không giống như phần mềm trên, ShareX là phần mềm quay phim, chụp ảnh màn hình mã nguồn mở. Với phần mềm, bạn có thể sử dụng phím tắt Shift + Print Screen để bắt đầu quay video màn hình và Ctrl + Shift + Print Screen để dừng quá trình.
Ngoài ra, ShareX còn hỗ trợ tính năng chụp ảnh màn hình và lưu dưới dạng ảnh GIF, cuộn ảnh chụp màn hình, chụp và nhận văn bản qua OCR, chia sẻ và xuất file video trực tiếp lên ứng dụng mạng. xã hội.
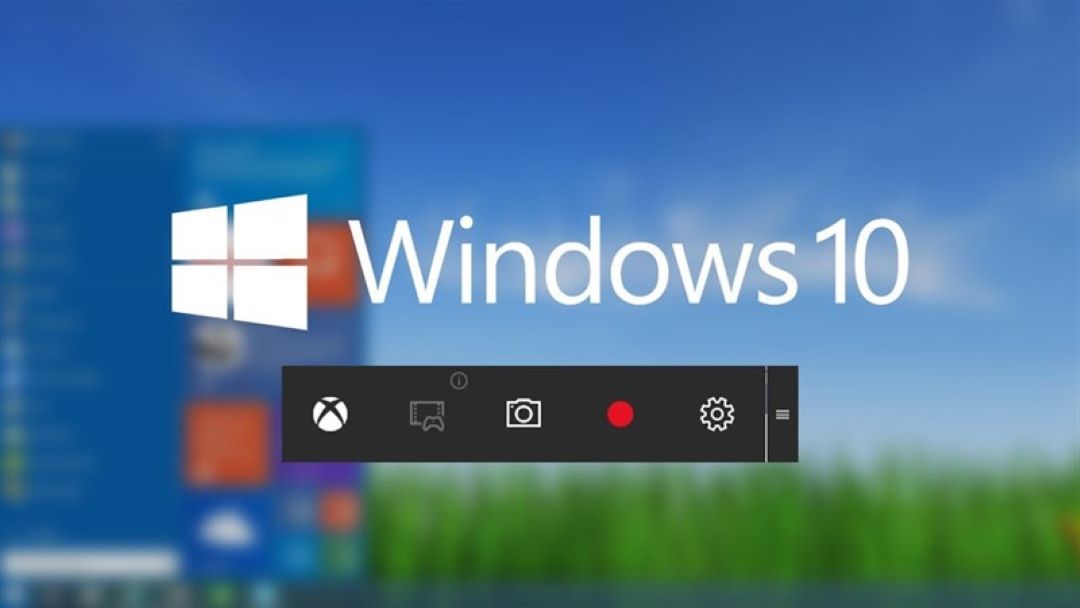
Cách quay màn hình có âm thanh hiệu quả
Trong quá trình sử dụng máy tính, sẽ không ít lần người dùng muốn quay lại màn hình máy tính để lưu game. Hoặc mong muốn ghi lại hướng dẫn ứng dụng hoặc quay lại lỗi hệ thống muốn lấy âm thanh. Các phần mềm sau đây sẽ đáp ứng được các yêu cầu trên.
Phần mềm quay màn hình máy tính Xbox Game Bar
Windows Game Bar không phải là một ứng dụng trò chơi mà là một công cụ có sẵn trên Windows 10. Tiện ích này sẽ cho phép người dùng quay phim, quay video màn hình, quay video có âm thanh và chia sẻ với người dùng bè.
Với Windows Game Bar người dùng sẽ có một cách nhanh nhất để ghi lại màn hình máy tính có âm thanh mà không cần đến sự hỗ trợ của bất kỳ phần mềm hay ứng dụng nào khác.
Để tạo bản ghi màn hình máy tính có thể được ghi bằng Windows Game Bar, người dùng có thể thực hiện các bước sau:
Bước 1: Mở ứng dụng Windows Game Bar trên máy tính và quay video
Mở cửa sổ làm việc mà người dùng muốn quay lại màn hình, sau đó nhấn tổ hợp phím Windows + G. Ngay lập tức, giao diện của Xbox Game Bar sẽ được hiển thị trên máy tính.
Tại đây, tại thanh Capture, người dùng chọn biểu tượng chấm trắng để quay màn hình máy tính. Chấm trắng chuyển thành hình vuông có nghĩa là màn hình đang được xoay. Người dùng cũng có thể sử dụng phím tắt Windows + ALT + R để thực hiện lệnh này.
Bước 2: Bật ghi âm bằng nút Bật / Tắt micro khi quay màn hình
Để có thể thu âm giọng nói của mình trực tiếp qua micro hoặc âm thanh phát ra trên máy tính trong quá trình thu âm, người dùng chọn nút Bật / tắt micro khi đang quay màn hình, biểu tượng là hình chiếc micro và là nút thứ 4 trên thanh Capture .
Hoặc người dùng cũng có thể chọn Click vào biểu tượng bánh răng cưa trên màn hình giao diện để chọn phần Cài đặt. Tại đây, trong phần Chung, người dùng chọn Chỉnh sửa thêm tùy chọn trong Cài đặt Windows và chọn Cài đặt → Một cửa sổ mới hiện ra.
Tiếp tục chọn phần Chụp và chọn phần Điều chỉnh Bật / Tắt âm thanh khi đang quay màn hình, chọn chất lượng âm thanh hoặc điều chỉnh thời gian tối đa để thực hiện quay video. Người dùng quan sát trên màn hình xuất hiện công cụ Capture Status màn hình.
Lúc này máy tính của người dùng đang bắt đầu ghi biểu tượng micro không tắt thì có nghĩa là người dùng đang thực hiện đúng cách ghi màn hình máy tính có âm thanh. Để dừng quay, người dùng có thể nhấp vào nút hình vuông trên thanh Capture Status bar hoặc Capture bar.
Bước 3: Thông báo hiển thị video của người dùng đã được lưu ở đâu
Thông thường, video sau khi quay từ Windows Game Bar sẽ được lưu trữ trong phần Video → Captures. Hoặc người dùng cũng có thể xem lại video bằng cách: trên thanh công cụ Captures, chọn Show all Captures để xem lại toàn bộ video mà người dùng đã quay.
Cách quay màn hình có âm thanh cho máy tính Windows 7
Để quay màn hình máy tính có âm thanh trên Windows 7 người dùng có thể thực hiện các bước sau:
- Bước 1: Nhập từ khóa Problem Steps Recorder vào ô Start Menu hoặc nhấn tổ hợp phím Windows + R.
- Bước 2: Gõ từ khóa psr vào cửa sổ Run sau đó chọn OK
- Bước 3: Hộp thoại Problem Steps Recorder sẽ xuất hiện kèm theo một số tùy chọn và để quay lại màn hình người dùng chọn Start Record hoặc có thể nhấn tổ hợp phím Alt + A.
- Bộ đếm thời gian sẽ bắt đầu hiển thị và chạy ở góc bên phải của hộp thoại Trình ghi các bước.
- Bước 4: Problem Steps Recorder sẽ cho phép người dùng quay màn hình có âm thanh và thêm ghi chú vào video bằng cách chọn Add Comment. Sau đó, hộp thoại Highlight Problem and Comment sẽ xuất hiện và người dùng chỉ cần nhập nội dung muốn thêm vào video và nhấn OK.
- Bước 5: Để dừng ghi, chọn Stop Record hoặc nhấn tổ hợp phím Alt + O.
Với Windows 7, người dùng có thể chọn nơi lưu tệp video, đặt tên cho tệp và nhấp vào Lưu để lưu.
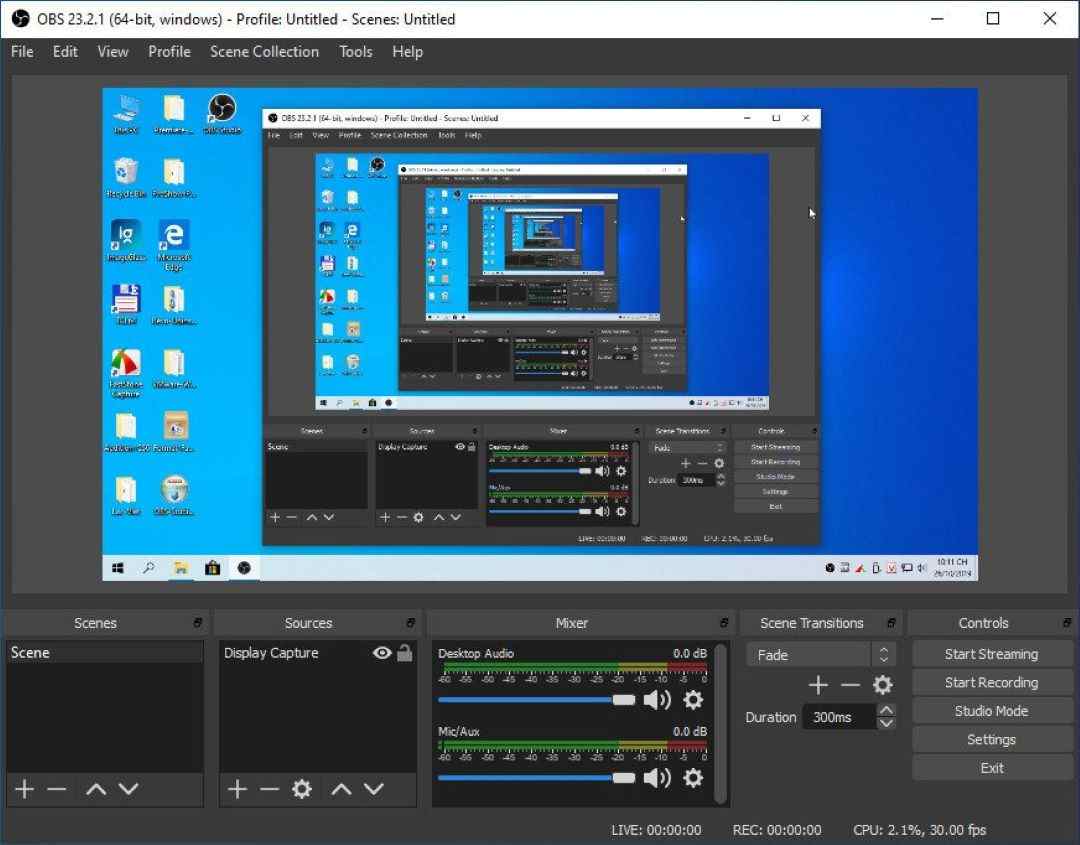
Lời kết
Trên đây là những phần mềm quay màn hình máy tính mà không cần đến các ứng dụng bên thứ 3. Hy vọng bài viết có thể giúp ích cho độc giả trong việc quay video màn hình nhanh chóng và dễ dàng.

