Bạn thường xuyên làm việc với file Excel do đó muốn chuyển đổi các file tài liệu của mình thành định dạng này? Có khá nhiều công cụ chuyển PDF sang Excel cả ngoại tuyến lẫn trực tiếp để bạn lựa chọn. Nếu bạn vẫn chưa biết cách chuyển PDF qua Excel nhưng không bị lỗi, tham khảo ngay những hướng dẫn dưới đây.
File PDF, Exel là gì?
PDF là một kiểu định dạng tài liệu được phát triển bởi Adobe Systems. Loại định dạng này được sử dụng khá phổ biến bởi hỗ trợ không chỉ văn bản thô mà còn hiển thị nhiều hiệu ứng, hình ảnh, màu sắc, nút tương tác, siêu liên kết. Đặc biệt, định dạng này giúp cố định định dạng của văn bản dù bạn duyệt văn bản trên nhiều thiết bị, hệ điều hành khác nhau.
Với những ưu điểm này, không khó hiểu khi PDF là định dạng khá phổ biến trong lĩnh vực phát hành sách, tài liệu trực tuyến. Định dạng này phổ biến đến mức hầu hết các trang web hiện nay đều hỗ trợ chuyển PDF sang Excel. Ngoài ra, các tài liệu quan trọng, những ấn phẩm phổ biến đều có sẵn ở định dạng PDF.
Khác với PDF, Excel không phải là định dạng tài liệu. Thay vào đó, nó là phần mềm nằm trong bộ công cụ của Microsoft. Phần mềm này chắc chắn không còn quá xa lạ với nhân viên văn phòng bởi nó khá hữu dụng trong việc xử lý dữ liệu, lưu thông tin dưới dạng bảng, biểu đồ trực quan. Đặc biệt, phần mềm này còn có thể xử lý hàng ngàn trang tính với một lượng lớn dữ liệu, giúp ích rất nhiều cho công việc của bạn.

Tại sao cần chuyền đổi từ PDF sang Exel?
PDF và Excel tưởng chừng như không liên quan đến nhau, nhưng thực tế lại là một phần không thể thiếu trong công việc hàng ngày của hàng triệu người. Trong quá trình làm việc với file PDF, chắc hẳn bạn đã ít nhất một lần cảm thấy khó xử khi định dạng này không cho phép chỉnh sửa. Bạn chỉ có thể thay đổi thông tin của file nếu trích xuất nội dung PDF sang định dạng cho phép chỉnh sửa.
Và Excel là một trong những phần mềm có định dạng cho phép chỉnh sửa. Khi chuyển PDF sang Excel, bạn chắc chắn sẽ thấy được sự khác biệt trong cách làm việc. Định dạng mới giúp bạn có thể dễ dàng thêm, bớt thông tin, giúp tiết kiệm thời gian, công sức cho việc nhập dữ liệu.
Nếu bạn vẫn còn hoài nghi về tính hữu ích khi chuyển PDF qua Excel, tham khảo ngay một số thông tin thú vị dưới đây:
Tiết kiệm thời gian
Những file dữ liệu ở dạng PDF không có tính khoa học và trực quan. Khi lưu dữ liệu ở dạng này, ưu điểm duy nhất là các đối tượng bên ngoài không thể thực hiện chỉnh sửa, ảnh hưởng đến độ chính xác của công việc. Tuy nhiên, nếu bạn cần lập bảng biểu hay trình bày kết quả với cấp trên, đối tác, khách hàng, lưu dữ liệu ở định dạng PDF không phải lựa chọn tối ưu nhất.
Chuyển PDF sang Excel sẽ giúp bạn đưa mọi dữ liệu quan trọng sang dạng bảng tính. Nhờ đó bạn có thể thực hiện các tóm tắt, biên soạn số liệu thống kê và trình bày kết quả theo cách trực quan nhất. Một số người không biết cách chuyển PDF qua Excel theo phương pháp nhanh chóng nhất. Thay vào đó, họ chọn sao chép, nhập dữ liệu từ PDF sang Excel theo cách thủ công. Phương pháp này khá tốn thời gian, không đảm bảo độ chính xác, không thật sự hiệu quả.
Trình bày trực quan bằng những con số
Những con số được trình bày một cách trực quan có sức thuyết phục hơn bất cứ loại văn bản nào. Và không phải PDF, Excel mới là định dạng hỗ trợ báo cáo kết quả bằng những con số.
Đặc biệt hơn, Excel cũng là công cụ khá hiệu quả để bạn tạo biểu đồ, bảng so sánh, thực hiện các phép tính thống kê. Nếu công việc của bạn yêu cầu phải giải thích dữ liệu, bạn chắc chắn sẽ phải học cách chuyển PDF sang Excel.
Chính xác
Nhiều người hiểu được lợi ích của việc làm việc với Excel nhưng lại không biết chính xác cách chuyển đổi từ định dạng PDF sang định dạng tương thích với phần mềm tính toán này. Kết quả là không ít người chọn cách nhập dữ liệu từ file PDF sang Excel theo cách thủ công.
Phương pháp này về nguyên tắc không hề sai, nhưng không thực sự hiệu quả. Nhập dữ liệu thủ công yêu cầu rất nhiều thời gian và sự tập trung. Mỗi một sai sót nhỏ có thể dẫn đến những vấn đề lớn khó khắc phục. Đặc biệt trong những ngành đặc thù như sức khỏe, kinh doanh,… những lỗi sai có thể dẫn đến thiệt hại nghiêm trọng.
Đó cũng là lý do bạn nên tìm đến những công cụ chuyển đổi tự động giữa file PDF sang Excel. Những công cụ này xử lý công việc nhanh chóng, có tính chính xác cao, hứa hẹn sẽ không khiến bạn thất vọng.

Hỗ trợ lập kế hoạch khoa học
Excel không chỉ đơn thuần là một phần mềm tính toán. Hiện nay có khá nhiều công ty sử dụng phần mềm này để lên kế hoạch một cách trực quan, khoa học. Do đó, nhu cầu chuyển văn bản dự định dạng PDF sang dạng Excel ngày càng cao. Nếu bạn nắm được các thao tác chuyển đổi, không khó để tạo được một bảng tính có thể làm việc dễ dàng.
Hướng dẫn chuyển PDF sang Excel trực tiếp
Có khá nhiều cách để chuyển PDF qua Excel. Bạn có thể tin tưởng vào những công cụ trực tuyến hoặc sử dụng ngay tính năng chuyển đổi file PDF thành Excel tích hợp sẵn trong ứng dụng. Nếu bạn không muốn làm quen với quá nhiều công cụ, tham khảo ngay cách chuyển PDF sang Excel trực tiếp dưới đây:
- Bước 1: Trên máy tính, mở phần mềm Excel. Tại góc trên cùng của màn hình, hãy chọn mục Data.
- Bước 2: Một loạt tùy chọn sẽ hiện ra, hỗ trợ cho việc nhập dữ liệu của bạn. Nếu bạn có nhu cầu chuyển PDF sang Excel, chọn lần lượt Get Data, From File và cuối cùng chọn định dạng PDF.
- Bước 3: Phần mềm sẽ chuyển đến một loạt những file PDF có sẵn trong thư mục mặc định của bạn. Hãy chọn file PDF mà bạn muốn chuyển đổi và nhấn Import.
- Bước 4: Một hộp thoại sẽ xuất hiện, hỗ trợ bạn tùy chỉnh cách chuyển đổi file. Tốt hơn hết bạn nên chọn Select multiple items để chuyển đổi tất cả những dữ liệu sẵn có trong file. Sau đó hãy chọn Load để phần mềm tự động xử lý. Thời gian chuyển đổi sẽ tùy thuộc vào dung lượng của tập tin.
Phương pháp chuyển PDF sang Excel này khá đơn giản, không yêu cầu cài đặt phức tạp, cũng không mang những rủi ro tiềm ẩn. Nếu bạn cần chuyển đổi định dạng file nhanh chóng, phương pháp trực tiếp này chắc chắn sẽ giúp ích rất nhiều cho bạn.
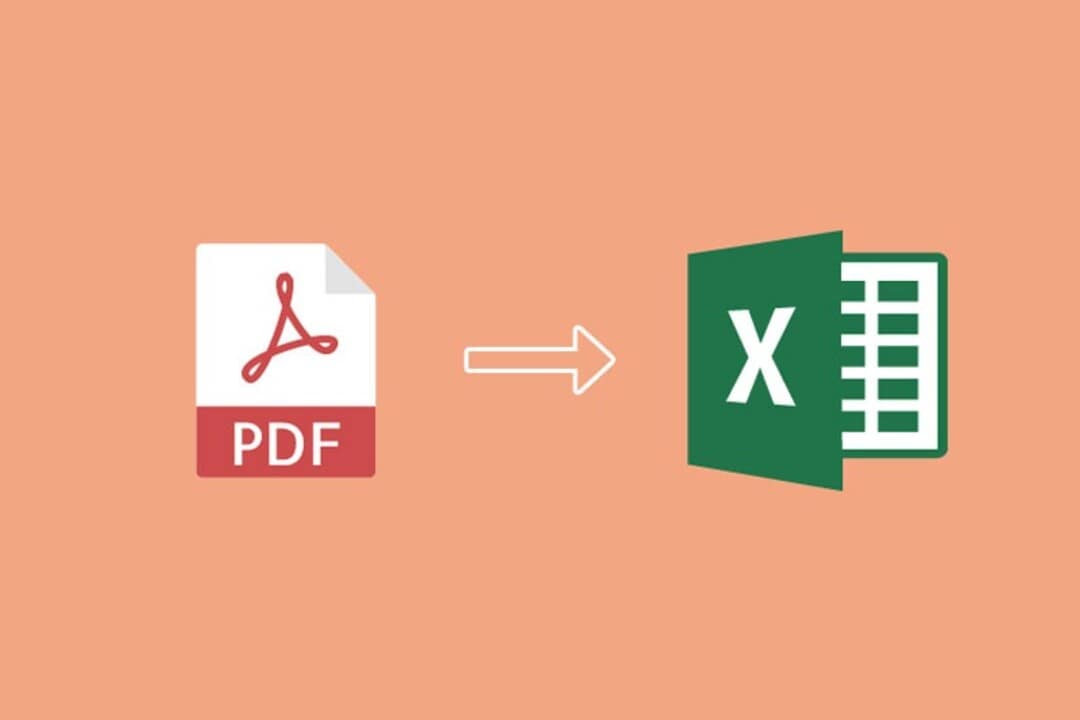
Dễ dàng chuyển đổi file online nhanh qua công cụ
Quá trình chuyển đổi trực tiếp mặc dù nhanh chóng nhưng đôi khi bộc lộ một số nhược điểm. Một vài vấn đề bạn thường gặp như tập tin PDF quá lớn, phần mềm xử lý mất nhiều thời gian, lỗi font chữ do các tập tin không tương thích. Ngoài ra chuyển đổi trực tiếp cũng không hỗ trợ quá nhiều tùy chọn, không đáp ứng được tốt nhu cầu sử dụng ngày càng cao của người dùng.
Nếu bạn không đánh giá cao sự hiệu quả của việc chuyển PDF sang Excel theo phương pháp trực tiếp, bạn có thể thử tìm đến sự giúp đỡ của các công cụ online. Dưới đây là một số công cụ chuyển đổi trực tuyến hiệu quả, an toàn nhất mà bạn có thể tham khảo.
Chuyển PDF sang Excel qua Small PDF
Nếu bạn thường xuyên làm việc với các tệp PDF và công việc yêu cầu phải chuyển đổi file liên tục, chắc hẳn bạn đã không còn quá xa lạ với công cụ trực tuyến Small PDF. Công cụ này hỗ trợ chuyển đổi nhanh chóng chỉ với ba bước đơn giản. Nếu đây là lần đầu tiên bạn biết đến trang web trực tuyến này, hãy tham khảo những hướng dẫn dưới đây.
- Bước 1: Truy cập vào website chính thức của Small PDF. Giao diện của công cụ này không quá phức tạp, tập trung cung cấp một số tùy chọn chính. Trong đó, nổi bật nhất là khu vực làm việc chính Choose Files. Hãy click vào nút này để bắt đầu quá trình chuyển đổi của mình.
- Bước 2: Cửa sổ hiển thị các tập tin trên thiết bị của bạn sẽ hiện ra. Bạn hãy chọn đúng file PDF cần chuyển đổi sau đó tải lên. Sau khi hoàn tất quá trình tải lên, hãy chọn mục Convert to Excel và tiến hành một số thiết lập chung như kiểu chuyển đổi, số trang chuyển đổi.
- Bước 3: Sau khi hoàn tất thiết lập, công cụ sẽ tự động tiến hành các bước chuyển PDF sang Excel. Sau khi hệ thống hoàn tất các bước, bạn có thể tải xuống file Excel về máy tính của mình.
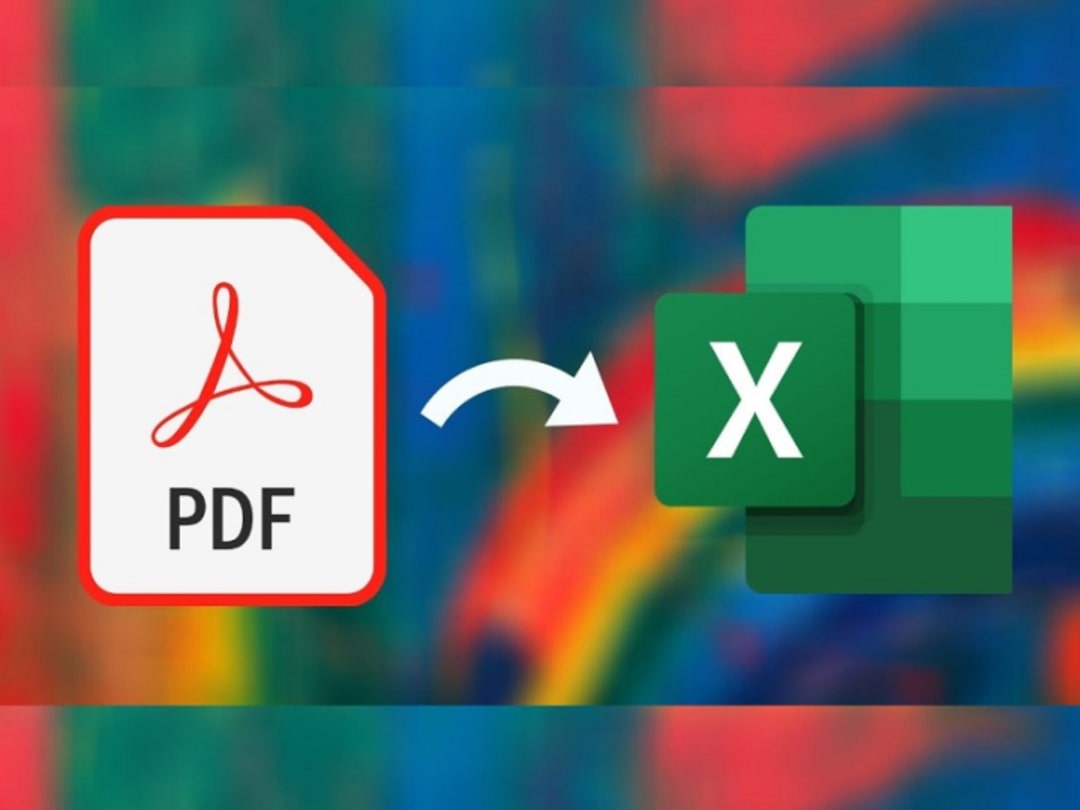
Ilove PDF
Ilive PDF cũng là công cụ chuyển PDF sang Excel khá hiệu quả. Với công cụ trực tuyến này, không khó để bạn thay đổi định dạng của tập tin mình thành nhiều định dạng khác nhau, trong đó có Excel. Để tiến hành chuyển đổi, dưới đây là các bước bạn cần thực hiện:
- Bước 1: Truy cập vào trang chủ của Ilove PDF tại đây, click vào chọn tệp PDF.
- Bước 2: Chọn chính xác tập tin cần chuyển đổi và chọn tùy chọn chuyển đổi sang Excel xuất hiện ở phía dưới.
- Bước 3: Công cụ sẽ tiến hành chuyển đổi tự động và hoàn tất sau một thời gian ngắn. Sau bước này, bạn có thể tải xuống file về thiết bị để phục vụ cho công việc của mình.
PDF Converter
Tương tự như những công cụ kể trên, PDF Converter cũng là nền tảng chuyển đổi định dạng tập tin khá đơn giản, hiệu quả. Nếu bạn lựa chọn sử dụng công cụ trực tuyến này, dưới đây là tất cả các bước bạn cần thực hiện:
- Bước 1: Truy cập vào đường link dẫn đến PDF Converter, chọn mục Chọn tệp hiển thị ngay chính giữa trang chủ để tải lên file cần chuyển PDF sang Excel.
- Bước 2: Tải lên tệp PDF bạn muốn chuyển đổi sau đó thiết lập cài đặt chuyển đổi từ PDF sang Excel.
- Bước 3: Công cụ tự động chuyển đổi và bạn có thể tải file về máy tính.
Một vài chú ý khi chuyển file bạn cần biết
Dù chuyển PDF sang Excel theo phương thức trực tiếp hay online, bạn đều không mất quá nhiều thời gian. Tuy nhiên, không phải trong mọi trường hợp việc chuyển đổi cũng diễn ra không gặp trở ngại. Đặc biệt, bạn phải đối mặt với khá nhiều rủi ro khi chuyển đổi theo phương thức online.
Bởi làm việc với một số trang web có thể khiến bạn phải đối mặt với nguy cơ bị rò rỉ thông tin. Ngoài ra, một số công cụ online lại yêu cầu bạn phải trả phí để chuyển PDF sang Excel toàn bộ file ở chất lượng cao nhất vì thế hãy cân nhắc kỹ càng nhé.
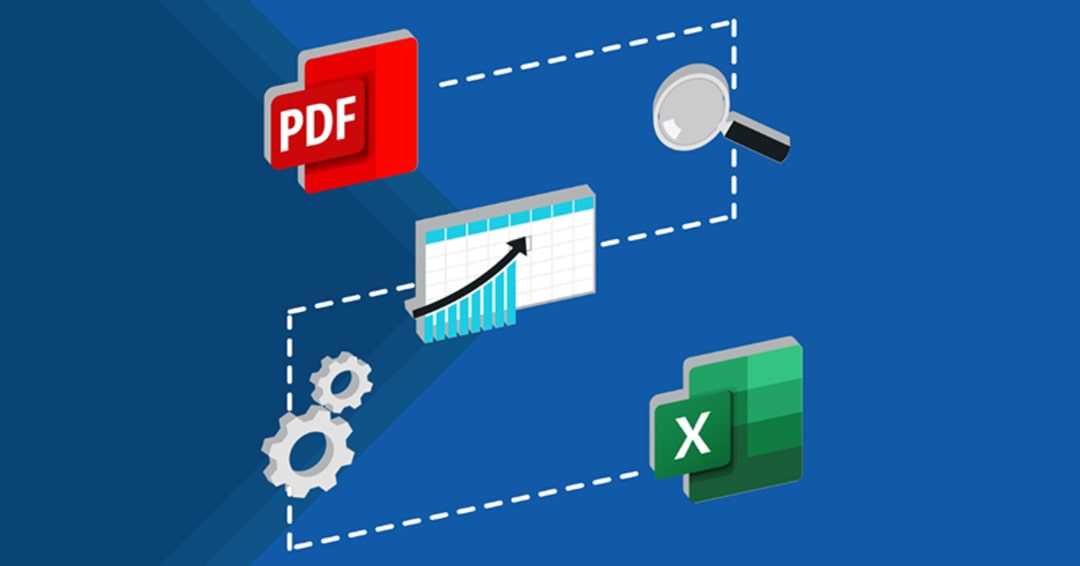
Kết luận
Chuyển PDF sang Excel không hề khó như bạn nghĩ. Qua những hướng dẫn và công cụ kể trên, chắc hẳn bạn đã tự tin thực hiện chuyển đổi. Chúc bạn luôn xử lý định dạng tập tin thành công và làm việc hiệu quả, năng suất.

