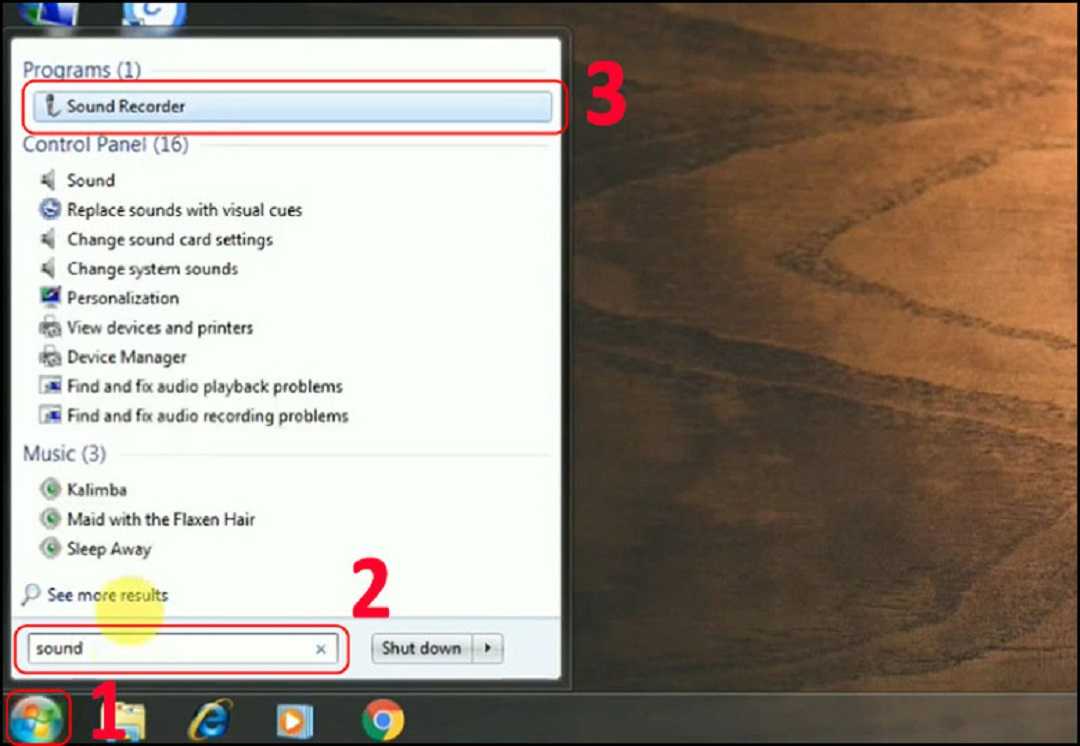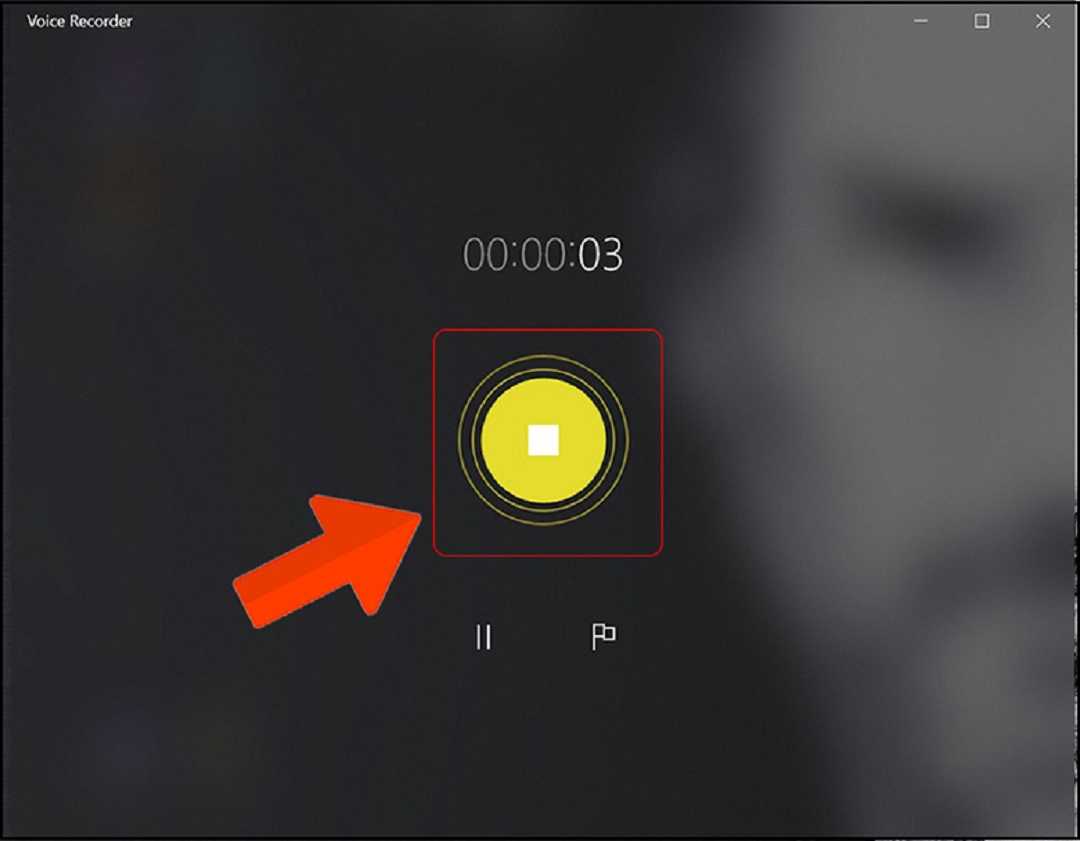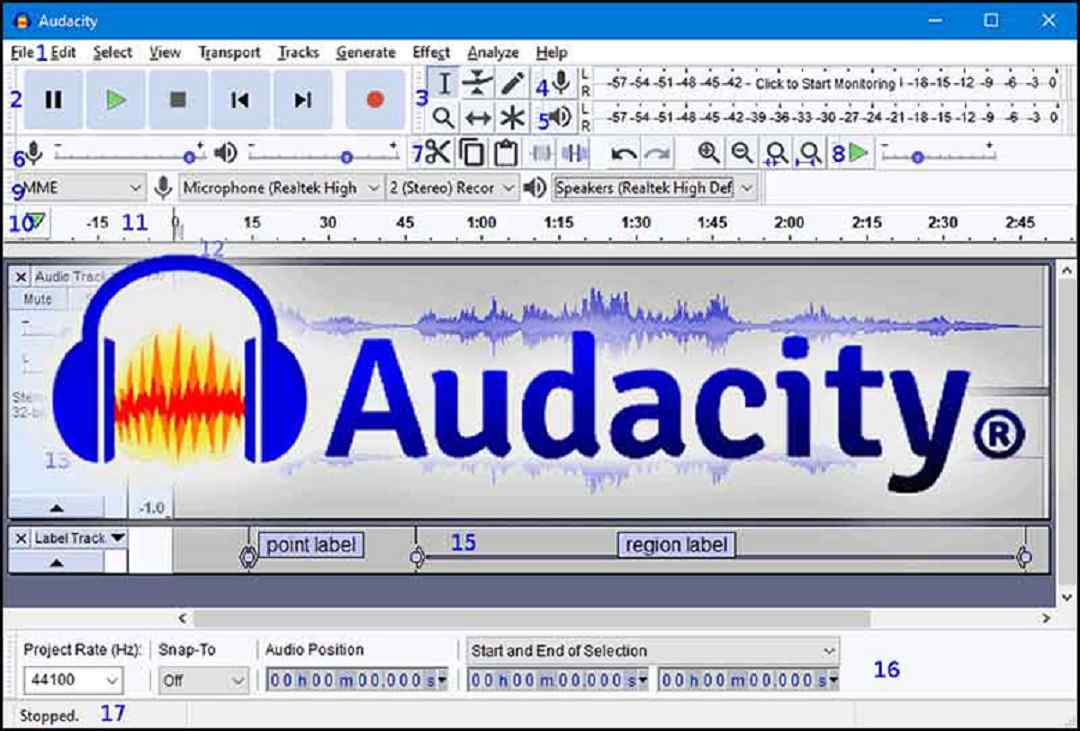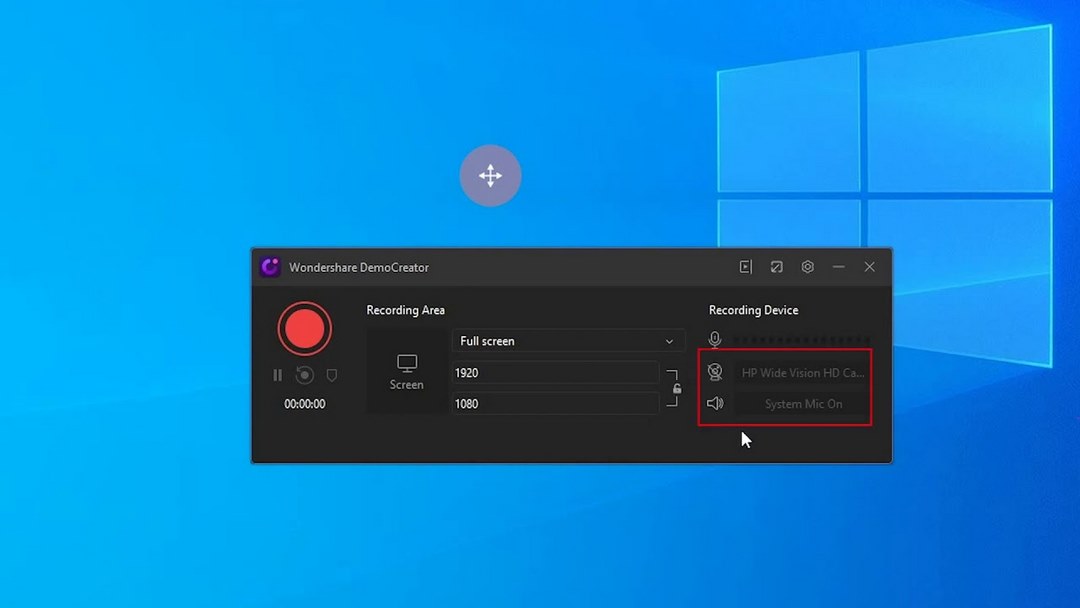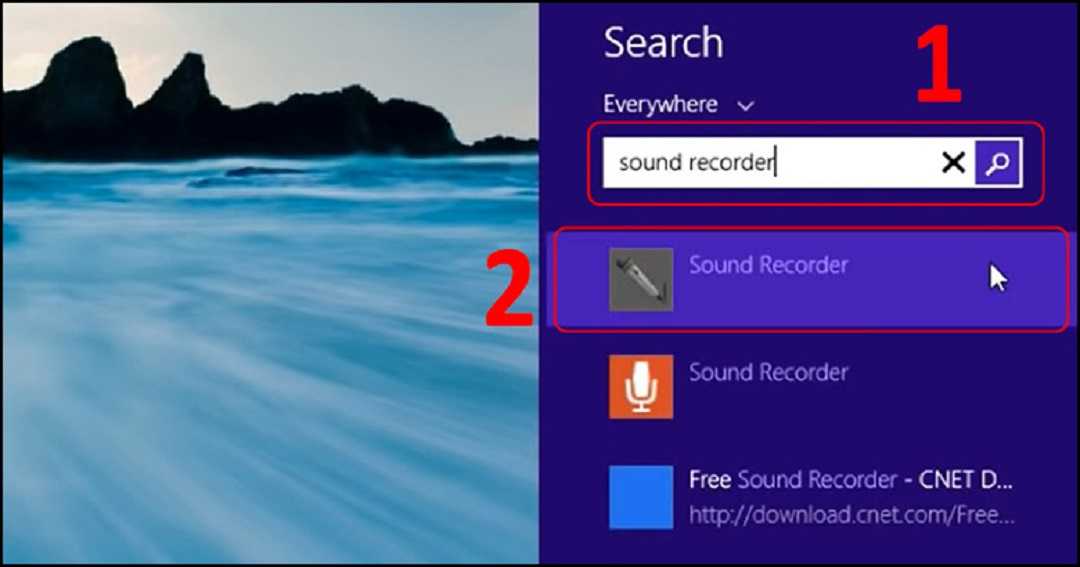Cách ghi âm trên máy tính – một trong những thông tin hữu ích được nhiều người dùng quan tâm trong quá trình sử dụng. Nếu chưa biết cách thực hiện thao tác này, đừng bỏ qua bài viết dưới đây nhé!
Ghi âm trên máy tính – Tiện ích thú vị nên biết
Cách ghi âm trên máy tính là một ứng dụng mà mọi người có thể sử dụng để ghi âm thanh thậm chí lên tới ba tiếng cho mỗi tệp ghi. Bạn có thể sử dụng nó bên cạnh các ứng dụng khác cho phép ghi âm thanh khi đang làm việc.
Trong khi thực hiện thao tác này mọi người vẫn tiếp tục hoàn thành công việc trên máy tính PC của mình. Tiện ích này được sử dụng khá nhiều bởi có đôi lúc cần ghi âm lại cuộc họp hoặc cuộc gọi mang tính quan trọng.
Có phải máy tính PC nào cũng ghi âm được?
Cách ghi âm trên máy tính là tính năng thú vị nên ngoài việc sử dụng cho mục đích học tập hay làm việc, thì chúng còn có chức năng ghi âm. Nếu người dùng đang muốn cải tạo bản ghi âm của mình trên PC thì hoàn toàn có thể thực hiện bằng vài thao tác đơn giản.
Trước khi thực hiện việc ghi âm trên PC, người dùng hãy kết nối Headphone vào laptop của mình. Hãy chọn loại tai nghe có gắn mic hoặc có tính năng thu âm, người dùng có thể dễ dàng mua được các loại tai nghe này tại gian hàng bán phụ kiện điện thoại, máy tính.
Cách ghi âm trên máy tính không cần phần mềm khác
Cách ghi âm trên máy tính không dùng phần mềm là hoàn toàn có thể thực hiện. Hiện nay, có 2 cách đơn giản để thu âm bằng laptop mà không cần dùng phần mềm đó là việc ghi âm trên chiếc máy tính PC và ghi âm thông qua những ứng dụng, website online. Mời bạn đọc theo dõi các thực hiện chi tiết.
Cách thu âm bằng máy tính trực tiếp trên máy tính Windows
Tùy vào những hệ điều hành mà có những thao tác ghi âm trên máy tính khác nhau, chi tiết như sau:
Đối với máy tính Windows 7
- Bước đầu tiên trong cách ghi âm trên máy tính bạn chọn vào biểu tượng “Start” > Gõ tìm kiếm “sound recorder” > Chọn “Sound Recorder”.
- Bước 2: Sau đó, nhấn chọn “Start Recording” để bắt đầu ghi âm.
- Bước 3: Cuối cùng, sau khi ghi âm trên máy tính xong bạn hãy tiến hành lưu file ghi âm. Đổi tên file phù hợp, chọn nơi lưu trữ file > Chọn “Save”.
Đối với máy tính Windows 10
- Bước 1: Cách thu âm bằng laptop Win 10 người dùng vào biểu tượng Tìm kiếm > Gõ “voice recorder” > Chọn “Voice Recorder”.
- Bước 2: Tiếp theo, nhấn vào biểu tượng nút Micro để bắt đầu ghi âm.
- Bước 3: Sau đó, nhấn vào biểu tượng như hình minh họa để dừng ghi âm.
- Bước 4: Nghe lại file vừa ghi âm.
Đối với máy tính Windows 8/8.1
- Bước 1: Người dùng chọn biểu tượng Tìm kiếm > Gõ “sound recorder” > Chọn “Sound Recorder”.
- Bước 2: Vẫn chọn nút “Start Recording” để bắt đầu ghi âm.
- Bước 3: Sau khi ghi âm xong người dùng sẽ tiến hành lưu file. Đổi tên file, chọn nơi lưu trữ phù hợp > Chọn “Save”.
Cách thu âm bằng máy tính bằng các website online
- Bước 1: Người dùng truy cập website mang tên “online-voice-recorder.com”.
- Bước 2: Nhấn vào biểu tượng nút Micro để bắt đầu ghi âm.
- Bước 3: Nhấn vào biểu tượng màu trắng hoặc đỏ để dừng hay kết thúc ghi âm.
- Bước 4: Bấm vào biểu tượng Play để nghe lại bản file ghi âm > Chọn “Lưu lại”.
- Bước 5: Cuối dùng, đổi tên, chọn nơi lưu trữ file > Chọn Save.
Trải nghiệm thu âm dễ dàng hơn với các phần mềm
Thao tác ghi âm trên máy tính dùng phần mềm là hoàn toàn có thể thực hiện. Hiện nay, có nhiều ứng dụng đơn giản để thu âm bằng laptop. Đặc biệt, những phần mềm này người dùng chỉ việc tải trên các công cụ tìm kiếm và tiến hành sử dụng như bình thường. Dưới đây là một số ứng dụng phần mềm phổ biến hỗ trợ ghi âm
Giới thiệu và cách sử dụng phần mềm Audacity
Trước khi đi vào chi tiết cách sử dụng của phần mềm Audacity, hãy cùng nhau khám phá xem ứng dụng này có những tính năng gì nổi bật nhé!
- Phần mềm Audacity cho phép người dùng có thể điều chỉnh âm lượng trong quá trình ghi âm. Có thể tăng giảm âm lượng của giọng nói ngay cả khi điều kiện ghi âm không tốt.
- Phần mềm Audacity hỗ trợ bổ sung thêm tính năng Timer Record (Đây là tính năng cho phép người dùng tùy chỉnh thời gian cho đoạn ghi âm)
- Ứng dụng còn có tính năng Sound Activated Recording hay còn được gọi là tính năng phát hiện âm tự động.
- Audacity cho phép bạn có thể dễ dàng điều chỉnh và thực hiện ghép các bản thu âm lại với nhau.
Sau khi đã thực hiện tải và cài đặt xong phần mềm thu âm Audacity các bạn tiến hành mở phần mềm ra và bắt đầu quá trình ghi âm với các bước đơn giản như sau:
Bước 1: Để bắt đầu quá trình ghi âm hãy thực hiện click chuột vào biểu tượng hình chấm tròn đỏ trên thanh công cụ.
Bước 2: Để tạm ngừng quá trình thu âm, bạn đọc bấm vào biểu tượng có 2 sọc kẻ ngang song song nhau. Để kết thúc quá trình ghi âm trên PC thì các bạn bấm vào biểu tượng ô vuông màu đen là được.
Cách sử dụng phần mềm Audio Recorder Pro
Khi nói về những phần mềm ghi âm trên laptop tốt nhất hiện nay thì chúng ta không thể không nhắc đến cái tên Audio Recorder Pro. Audio Recorder Pro là một trong những ứng dụng phần mềm giúp người dùng có thể dễ dàng tạo ra cho mình những bản ghi âm chuyên nghiệp có chất lượng âm thanh cực tốt.
Đây được xem là một trong những lựa chọn tốt nhất đem lại cho người dùng chất lượng âm thanh tuyệt vời. Phần mềm này vô cùng thích hợp để người dùng ghi lại giọng hát hay những bài thuyết trình của mình, ưu điểm của ứng dụng Audio Recorder Pro
Cách ghi âm trên máy tính bằng Audio Recorder pro nhiều tùy chỉnh
Audio Recorder Pro cho phép người dùng tạo ra các tùy chỉnh bao gồm: Kích thước của file ghi âm, thời gian bắt đầu ghi âm, âm lượng… nhằm giúp người dùng có thể dễ dàng quản lý cũng như sử dụng file ghi âm hiệu quả.
Audio Recorder Pro còn giúp người dùng kiểm soát việc ghi âm vô cùng dễ dàng thông qua việc cho phép điều chỉnh các thông số về thời gian, dung lượng tập tin, chiều rộng ghi âm. Điều này giúp cho các bản thu âm luôn có chất lượng cực tốt.
Dễ dàng lưu các file ghi âm nhanh
Audio Recorder Pro cho phép bạn lưu lại các file ghi âm dưới dạng file âm thanh MP3, OGG hoặc WAV. Chính vì vậy mà người sử dụng có thể tùy chọn định dạng sao cho phù hợp với nhu cầu của bản thân.
Bên cạnh đó, người sử dụng còn có thể được xem trước những file ghi âm để thẩm định lại kết quả sau khi thu. Ngoài ra thì người dùng còn có thể thiết lập lịch trình cho việc ghi âm hiệu quả. Cùng với đó, việc dùng các phím tắt để việc ghi âm được tiện lợi, nhanh chóng hơn. Không chỉ vậy, với ứng dụng Audio Recorder Pro người dùng được phép tăng âm lượng ghi âm.
Khả năng tự động phát hiện im lặng khi ghi âm
Audio Recorder Pro còn sở hữu khả năng tự động phát hiện ra sự im lặng trong quá trình ghi âm. Khi phát hiện được sự im lặng ứng dụng ghi âm sẽ tiến hành thực hiện các hành động đã được bạn cài đặt trước đó như dừng ghi âm hay tạm dừng ghi âm hoặc bắt đầu một ghi âm mới, …Ngoài ra người dùng còn có thể tùy ý kích hoạt tính năng ghi âm bằng giọng nói của mình.
Phần mềm ghi âm Adobe Audition là lựa chọn của nhiều người
Adobe Audition có thể được xem như là một studio thu âm thu nhỏ. Bởi phần mềm này sở hữu khả năng thu âm đạt chuẩn trên cả mong đợi của người dùng. Ứng dụng thu âm này cho phép các bạn dễ dàng biên tập, chỉnh sửa file ghi âm thanh một cách chuyên nghiệp.
Nếu bạn thực sự là một người đam mê với việc tạo ra một đoạn âm thanh thuyết trình hoặc bài hát âm thanh chất lượng cao thì đây sẽ vô cùng hữu ích. Nó không chỉ giúp người sử dụng ghi âm trực tiếp xử lý mix mà còn cho phép thiết kế chèn hoặc tinh chỉnh các hiệu ứng mới mẻ vào đoạn thu âm của mình. Ghi âm trên máy tính bằng cách này hấp dẫn bởi những điểm nổi bật dưới đây:
- Adobe Audition hỗ trợ chỉnh sửa đa rãnh, đa chiều file ghi âm
- Có khả năng làm sạch giao diện tab thi đang dùng
- Chỉnh sửa tần số và âm lượng âm thanh một cách dễ dàng. Phần mềm hỗ trợ chỉnh sửa âm thanh vòm tần số 5.1 gốc.
- Có nhiều hiệu ứng mới giúp người sử dụng thỏa sức sáng tạo.
- Thời gian mở file ghi âm nhanh chóng, đơn giản
- Đặc biệt là người dùng không cần tốn một đồng nào cho phần mềm này, nó hoàn toàn miễn phí.
Nhược điểm của ứng dụng ghi âm Adobe Audition
- Hỗ trợ MIDI không đơn giản
- Không có chế độ ‘đơn giản’ để người mới dùng chỉnh sửa dễ dàng
- Quá trình cài đặt có phần khăn và mất khá nhiều thời gian.
- Không có công cụ ghi âm đĩa CD
- Yêu cầu phải đăng ký bằng tài khoản Cloud Creative.
Free Sound Recorder – cách ghi âm trên máy tính đơn giản
Free Sound Recorder là ứng dụng thu âm hoàn toàn miễn phí giúp người dùng ghi âm thanh phát ra từ máy tính hoặc lưu trữ chứng dưới dạng files MP3, WMA và WAV.
Free Sound Recorder hỗ trợ người sử dụng ghi âm từ: Mic, các nguồn âm thanh trên internet hoặc từ các thiết bị khác như cassette âm nhạc, điện thoại, …
Ưu điểm của ứng dụng thu âm Free Sound Recorder:
- Dễ dàng ghi âm bất kỳ âm thanh nào mà người dùng cần
- Hỗ trợ biên tập âm thanh
- Dễ dàng sử dụng
Nhược điểm của ứng dụng thu âm Free Sound Recorder:
- Chỉ hỗ trợ 3 định dạng cố định
- Tính năng biên tập còn nhiều hạn chế, không đa dạng
Có thể chỉnh sửa file ghi âm trên máy tính hay không?
Ghi âm trên máy tính không mất quá nhiều thời gian và đặc biệt các thao tác chỉnh sửa vô cùng dễ dàng. Bằng những cách ghi âm khác nhau thì người dùng có thể tuỳ ý chỉnh sửa file ghi âm phù hợp với nhu cầu sử dụng của bản thân.
Tổng kết
Trên đây là tổng hợp các cách ghi âm trên máy tính mà chúng tôi đã tổng hợp lại để chia sẻ với bạn đọc. Hy vọng thông qua bài viết mọi người đã biết được các để ghi âm âm thanh trên laptop, PC.