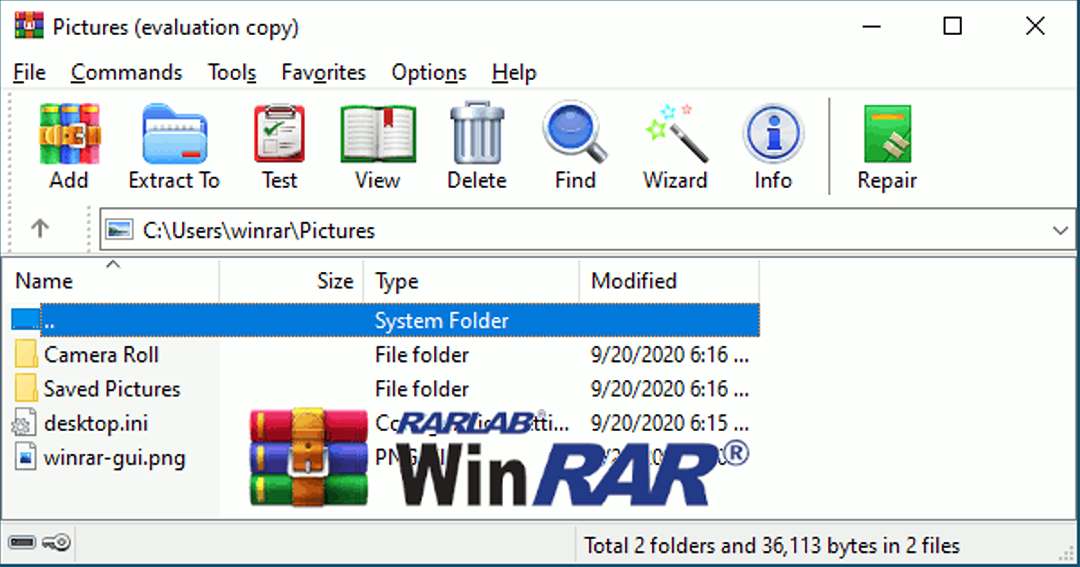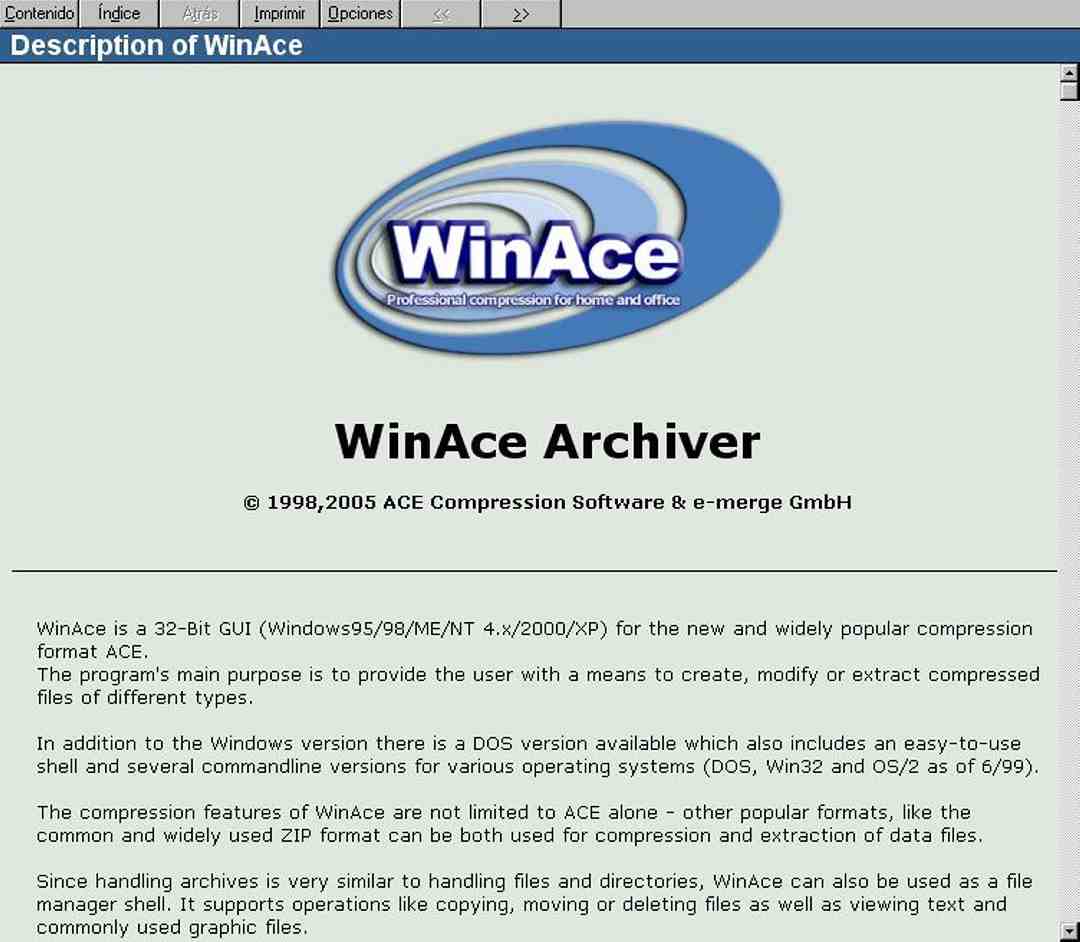Hướng dẫn cách giải nén file trên Windows 10 đơn giản và hiệu quả là một bài viết hữu ích cho những người sử dụng Windows 10. Bài viết sẽ hướng dẫn bạn cách giải nén file trên Windows 10 một cách đơn giản và hiệu quả, giúp bạn tiết kiệm thời gian và công sức.
Hướng dẫn cách giải nén file trên Windows 10 bằng công cụ WinRAR
WinRAR là một công cụ nén và giải nén phổ biến trên Windows 10. Nó cho phép bạn nén các tập tin và thư mục để giảm kích thước của chúng, và sau đó giải nén chúng để sử dụng. Bài viết này sẽ hướng dẫn bạn cách giải nén file trên Windows 10 bằng công cụ WinRAR.
Bước 1: Tải và cài đặt WinRAR
Đầu tiên, bạn cần phải tải và cài đặt WinRAR trên máy tính của mình. Bạn có thể tải WinRAR từ trang web chính thức của nó. Sau khi tải xong, bạn cần phải chạy file cài đặt để cài đặt WinRAR trên máy tính của mình.
Bước 2: Chọn file cần giải nén
Sau khi cài đặt WinRAR thành công, bạn cần phải mở ứng dụng WinRAR và chọn file cần giải nén. Bạn có thể lựa chọn file bằng cách nhấp vào nút “Chọn file” hoặc bằng cách kéo thả file vào cửa sổ WinRAR.
Bước 3: Giải nén file
Sau khi chọn file cần giải nén, bạn cần phải nhấp vào nút “Giải nén” ở góc trên bên phải của cửa sổ WinRAR. Sau đó, bạn sẽ thấy một cửa sổ mới hiện ra, trong đó bạn có thể chọn đường dẫn để lưu trữ file giải nén. Khi bạn đã chọn đường dẫn, bạn cần phải nhấp vào nút “Giải nén” để bắt đầu quá trình giải nén.
Bước 4: Xem kết quả
Sau khi quá trình giải nén hoàn tất, bạn có thể xem kết quả trong thư mục mà bạn đã chọn để lưu trữ file giải nén. Bạn cũng có thể kiểm tra trạng thái của quá trình giải nén trong cửa sổ WinRAR.
Vậy là bạn đã biết cách giải nén file trên Windows 10 bằng công cụ WinRAR. Nếu bạn có bất kỳ thắc mắc nào về cách giải nén file trên Windows 10 bằng công cụ WinRAR, hãy để lại bình luận dưới đây.
Cách sử dụng ứng dụng Windows File Explorer để giải nén file trên Windows 10
Windows File Explorer là một công cụ hữu ích trên Windows 10, cho phép người dùng dễ dàng quản lý và sử dụng các tệp tin trên máy tính. Nó cũng cung cấp khả năng gải nén các tệp tin đã nén.
Bước 1: Mở Windows File Explorer bằng cách nhấp vào biểu tượng ở góc trên bên phải của màn hình hoặc bằng cách nhấp vào nút Start và chọn “File Explorer” từ danh sách.
Bước 2: Tìm đến tệp tin đã nén bạn muốn giải nén. Bạn có thể di chuyển đến thư mục chứa tệp tin bằng cách sử dụng thanh địa chỉ hoặc bằng cách sử dụng các thư mục trong cửa sổ bên trái.
Bước 3: Khi bạn đã tìm đến tệp tin đã nén, nhấp đúp vào nó để mở cửa sổ giải nén.
Bước 4: Trong cửa sổ giải nén, bạn có thể xem các tệp tin trong tệp tin đã nén. Bạn cũng có thể chọn thư mục đích để giải nén các tệp tin.
Bước 5: Sau khi chọn thư mục đích, nhấp vào nút “Giải nén” để bắt đầu quá trình giải nén. Quá trình giải nén sẽ diễn ra trong vài giây.
Bước 6: Khi quá trình giải nén hoàn tất, bạn sẽ thấy các tệp tin đã được giải nén trong thư mục đích bạn đã chọn. Bạn có thể sử dụng các tệp tin này bình thường như bình thường.
Hướng dẫn cách giải nén file trên Windows 10 bằng công cụ WinAce
WinAce là một công cụ nén và giải nén file được sử dụng rộng rãi trên Windows 10. Nó cung cấp cho người dùng khả năng nén và giải nén các tập tin theo nhiều định dạng, bao gồm ZIP, ACE, RAR, ARJ, LZH, CAB, TAR, GZip, UUE, ISO và JAR.
Bước 1: Tải và cài đặt WinAce trên máy tính của bạn. Bạn có thể tải WinAce từ trang web chính thức của họ hoặc từ các trang web phần mềm khác.
Bước 2: Sau khi cài đặt xong, bạn cần mở WinAce. Để làm điều này, bạn có thể tìm kiếm WinAce trong thanh tìm kiếm của Windows hoặc truy cập trực tiếp vào ứng dụng từ menu Start.
Bước 3: Khi WinAce được mở, bạn cần tìm đến file cần giải nén. Để làm điều này, bạn có thể sử dụng công cụ tìm kiếm của WinAce hoặc truy cập trực tiếp vào thư mục chứa file.
Bước 4: Khi bạn đã tìm thấy file cần giải nén, bạn cần chọn nó và nhấp vào nút “Giải nén” ở góc dưới bên phải của cửa sổ WinAce.
Bước 5: Sau đó, bạn sẽ được yêu cầu chọn một thư mục để lưu trữ các tập tin đã giải nén. Bạn có thể chọn thư mục hiện tại hoặc tạo một thư mục mới.
Bước 6: Cuối cùng, bạn chỉ cần nhấp vào nút “Giải nén” để bắt đầu quá trình giải nén. Quá trình này có thể mất một thời gian ngắn hoặc dài tùy thuộc vào kích thước của file.
Kết luận
Việc giải nén file trên Windows 10 có thể được thực hiện một cách dễ dàng và hiệu quả bằng cách sử dụng công cụ giải nén có sẵn trong hệ điều hành. Bài viết này đã hướng dẫn bạn cách giải nén file trên Windows 10 một cách chi tiết và dễ hiểu. Chúng tôi hy vọng rằng bài viết này sẽ giúp bạn có thể giải nén file trên Windows 10 một cách hiệu quả và dễ dàng.